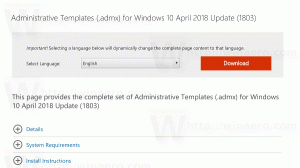Ota arkistointisovellukset käyttöön tai poista ne käytöstä Windows 10:ssä
Arkistosovellusten ottaminen käyttöön tai poistaminen käytöstä Windows 10:ssä
Arkistoi sovelluksia on Windows 10:n uusi ominaisuus, joka esiteltiin ensimmäisen kerran Windows 10 build 20201:ssä. Kun se on käytössä, se yrittää säästää tallennustilaa ja Internetin kaistanleveyttä sijoittamalla harvoin käyttämäsi sovellukset arkistoon.
The Arkistoi sovelluksia ominaisuus on käytettävissä vuodesta alkaen Windows 10 build 20201. Virallisessa muutoslokissa ei mainita sen läsnäoloa, mutta vaihtoehto löytyy kohdasta Asetukset > Sovellukset > Sovellukset ja ominaisuudet. Vaihtoehto on oletuksena käytössä ja toimii vain Microsoft Store -sovelluksissa.
Kun vaihtoehto on käytössä, käyttöjärjestelmä "arkistoi" (eli poistaa) automaattisesti sovellukset, joita et käytä usein vapauttaakseen tilaa ja Internetin kaistanleveyttä. Se ei poista tiedostojasi ja muita tietojasi, jotka on tallennettu paikallisesti tai pilveen. Kun seuraavan kerran käynnistät arkistoidun sovelluksen, se ladataan ja asennetaan tarvittaessa. Tämä toimii vain, jos sovellus on saatavilla sillä hetkellä, Microsoft huomauttaa.
Arkistosovellusten ottaminen käyttöön tai poistaminen käytöstä Windows 10:ssä
- Avaa Asetukset-sovellus.
- Mene Sovellukset > Sovellukset ja ominaisuudet.
- Etsi oikealta Arkistoi sovelluksia vaihtoehto.
-
Kiihottua(käytössä, oletuksena käytössä) taivinossa(poista käytöstä) -kohdan alla oleva vaihtovaihtoehto Arkistoi sovelluksia kuvaus.
Olet valmis.
Vaihtoehtoisesti voit ottaa tämän ominaisuuden käyttöön tai poistaa sen käytöstä rekisterissä. Katsotaanpa miten.
Ota arkistointisovellukset käyttöön tai poista ne käytöstä rekisteriä säätämällä
-
Etsi käyttäjän SID käyttäjätilillesi. Avaa komentokehote ja kirjoita
wmic-käyttäjätililuettelo täynnä, ja huomioi SID-arvo. - Avaa Rekisterieditori.
-
Navigoida seuraavaan avaimeen:
HKEY_LOCAL_MACHINE\SOFTWARE\Microsoft\Windows\CurrentVersion\InstallService\Stubification. - Alla
Stubification-näppäintä, napsauta aliavainta, joka edustaa yllä saamaasi SID: tä. - Oikealla, oikealla, muokkaa tai luo uusi 32-bittinen DWORD-arvo
Ota AppOffloading käyttöön. Huomautus: vaikka olisit käytössä 64-bittinen Windows sinun on silti luotava 32-bittinen DWORD-arvo. - Aseta sen arvotiedot arvoon
1varten Käytössä (käytetään oletuksena) tai 0 (poistaaksesi käytöstä Arkistoi sovelluksia) mitä haluat.
Olet valmis!
On syytä mainita, että muut ohjelmistotoimittajat käyttävät samaa tallennusoptimointimenetelmää. Esimerkiksi Apple tekee saman iOS: ssä poistamalla käyttämättömät sovellukset ja asentamalla ne tarvittaessa.
Microsoft työskentelee aktiivisesti lisätäkseen tallennustilan optimointivaihtoehtoja Asetukset-sovellukseen. Aikaisemmin, yritys oli integroinut klassinen levynpuhdistustyökalu optiot, joka on myöhemmin saanut a parannusten määrä.
Lopuksi, viimeaikaisten muutosten myötä Windows 10 sisältää modernin Levynhallintatyökalun käyttöönotto Asetukset-sovelluksessa. Alun perin harrastajat löysivät sen, mutta se otettiin virallisesti käyttöön vuonna Windows 10 build 20197. Jälkimmäisestä puhuttaessa Microsoft jättää nykyisen Levynhallinnan MMC-laajennuksen käytettäväksi niille, jotka pitävät sitä parempana kuin Asetukset-sovelluksesta.