Varmuuskopioi ja palauta herätys ja kello Windows 10:ssä
Herätys- ja kellosovellus on esiasennettu Universal Windows Platform -sovellus (Store-sovellus) Windows 10:ssä. Sovellus on herätyskellon, maailmankellon, ajastimen ja sekuntikellon yhdistelmä. Sovelluksen avulla käyttäjä voi asettaa hälytyksiä ja muistutuksia, tarkistaa aikoja ympäri maailmaa ja ajastaa toimintaasi, mukaan lukien kierrokset ja välierät.
Mainos
Yksi sen ominaisuuksista on hyödyllinen World Clock -laatta, joka voidaan kiinnittää Käynnistä-valikkoon. Maailmankello-ominaisuus on saatavilla sovelluksessa Windows 10 Build 9901:stä alkaen.
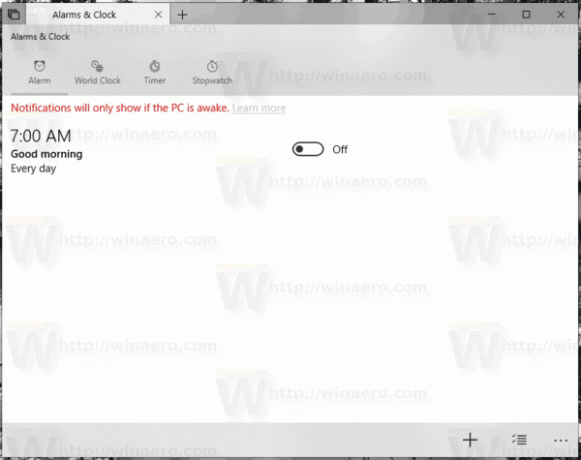
Jos käytät Alarms & Clockia päivittäin, on hyvä idea varmuuskopioida asetuksesi, maailmankellot ja hälytykset. Myöhemmin voit palauttaa ne tarvittaessa tai siirtää ne toiselle tietokoneelle tai käyttäjätilille.
Näin se voidaan tehdä.
Herätysten ja kellon varmuuskopiointi Windows 10:ssä, tee seuraava.
- Sulje Herätys ja kello -sovellus. Sinä pystyt lopeta se asetuksista.
- Avaa Tiedostonhallinta sovellus.
- Siirry kansioon
%LocalAppData%\Packages\Microsoft. WindowsAlarms_8wekyb3d8bbwe. Voit liittää tämän rivin File Explorerin osoitepalkkiin ja painaa Enter-näppäintä.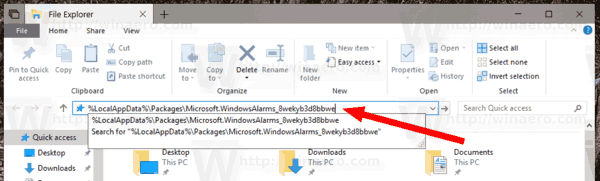
- Avaa Asetukset-alikansio. Siellä näet joukon tiedostoja. Valitse ne.
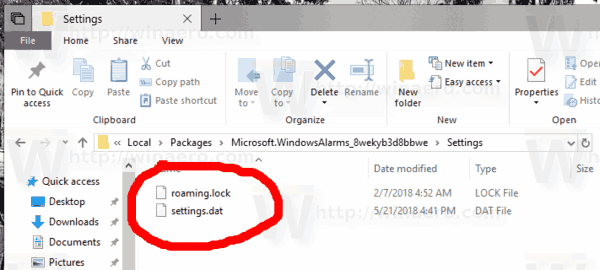
- Napsauta valittuja tiedostoja hiiren kakkospainikkeella ja valitse pikavalikosta "Kopioi" tai kopioi tiedostot painamalla Ctrl + C -näppäinsarjaa.
- Liitä ne johonkin turvalliseen paikkaan.
Se siitä. Loit juuri varmuuskopion herätyksistäsi, maailmankelloistasi ja sovellusasetuksistasi. Jos haluat palauttaa ne tai siirtää ne toiselle tietokoneelle tai käyttäjätilille, sinun on sijoitettava ne samaan kansioon.
Palauta herätys ja kello Windows 10:ssä
- Sulje Herätys ja kello -sovellus. Sinä pystyt lopeta se asetuksista.
- Avaa Tiedostonhallinta sovellus.
- Siirry kansioon
%LocalAppData%\Packages\Microsoft. WindowsAlarms_8wekyb3d8bbwe. Voit liittää tämän rivin File Explorerin osoitepalkkiin ja painaa Enter-näppäintä. - Liitä tiedostot tähän settings.dat ja roaming.lock.
Nyt voit käynnistää sovelluksen. Sen pitäisi näkyä kaikkien aiemmin tallennettujen asetusten, kellojen ja herätysten kanssa.
Se siitä.
