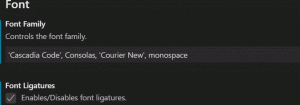Lisää Aseta tallennussijainti Windows 10:n kirjaston kontekstivalikkoon
Tänään katsotaan, miten lisätään Aseta tallennuspaikka Windows 10:n kirjaston kontekstivalikkoon. Komento näkyy hiiren kakkospainikkeella kirjastojen valikossa File Explorerissa. Tämä voidaan tehdä yksinkertaisella rekisterisäädöllä.
On mahdollista lisätä Aseta tallennuspaikka ja Aseta julkinen tallennuspaikka kontekstivalikon komennot kaikkiin kirjastoihin. Kun lisäät nämä komennot, voit määrittää kirjastolle oletustallennussijainnin ja julkisen tallennussijainnin ilman, että sinun tarvitsee avata Kirjaston ominaisuudet -valintaikkunaa.
Sisällysluettelo.
- Lisää Aseta tallennuspaikka kirjaston kontekstivalikkoon
- Lisää Aseta julkinen tallennuspaikka kirjaston kontekstivalikkoon
Edellisessä artikkelissamme näimme, kuinka mikä tahansa Nauha-komento lisätään Windows 10:n kontekstivalikkoon. Katso Kuinka lisätä minkä tahansa Nauha-komennon hiiren kakkospainikkeen valikkoon Windows 10:ssä viitteeksi.
Lyhyesti sanottuna kaikki Ribbon-komennot on tallennettu rekisteriavaimen alle
HKEY_LOCAL_MACHINE\SOFTWARE\Microsoft\Windows\CurrentVersion\Explorer\CommandStore\shell
Voit viedä haluamasi komennon ja muokata vietyä *.Reg-tiedostoa lisätäksesi sen tiedostojen, kansioiden tai minkä tahansa muun Resurssienhallinnassa näkyvän objektin kontekstivalikkoon. Meidän tapauksessamme tarvitsemme kaksi komentoa "Windows. LibraryDefaultSaveLocation" ja "Windows. LibraryPublicSaveLocation".
Lisää Aseta tallennuspaikka kirjaston kontekstivalikkoon
Tämän komennon avulla voit määrittää kirjaston oletuskansion, johon tiedosto tai muu kansio tallennetaan, kun kopioit, siirrät tai tallennat suoraan kirjastoon.
Tässä on *.reg-tiedoston sisältö, jota sinun on käytettävä lisätäksesi komennon Aseta tallennuspaikka kirjaston pikavalikkoon:
Windowsin rekisterieditorin versio 5.00 [HKEY_CLASSES_ROOT\Directory\Background\shell\Windows. LibraryDefaultSaveLocation] "CommandStateSync"="" "ExplorerCommandHandler"="{17f418ed-5cd0-4067-be51-4c96d386ebc1}" "Icon"="imageres.dll,-5355" [HKEY_CLASSES_ROOT\Folder\shell\Windows. LibraryDefaultSaveLocation] "CommandStateSync"="" "ExplorerCommandHandler"="{17f418ed-5cd0-4067-be51-4c96d386ebc1}" "Icon"="imageres.dll,-5355" [HKEY_CLASSES_ROOT\LibraryFolder\background\shell\Windows. LibraryDefaultSaveLocation] "CommandStateSync"="" "ExplorerCommandHandler"="{17f418ed-5cd0-4067-be51-4c96d386ebc1}" "Icon"="imageres.dll,-5355"
Suorita Muistio. Kopioi ja liitä yllä oleva teksti uuteen asiakirjaan.
Paina Muistiossa Ctrl + S tai suorita valikon kohta Tiedosto - Tallenna. Tämä avaa Tallenna-valintaikkunan.
Kirjoita tai kopioi ja liitä seuraava nimi "LibrarySetSaveLocation.reg" ja lainausmerkit. Lainausmerkit ovat tärkeitä sen varmistamiseksi, että tiedosto saa tunnisteen "*.reg" eikä *.reg.txt. Voit tallentaa tiedoston haluamaasi paikkaan, esimerkiksi laittaa sen työpöytäkansioon.
Kaksoisnapsauta nyt luomaasi tiedostoa LibrarySetSaveLocation.reg. Vahvista UAC-kehote ja yhdistä se rekisteriin napsauttamalla Kyllä.
Napsauta nyt hiiren kakkospainikkeella kirjastoa. Avattava kontekstivalikko Aseta Tallenna sijainti tulee näkyviin kontekstivalikkoon:
Se on saatavilla myös kirjaston taustakontekstivalikossa.
Lisää Aseta julkinen tallennuspaikka kirjaston kontekstivalikkoon
Tämän komennon avulla voit määrittää kirjaston julkisen oletuskansion, johon tiedosto tai toinen kansio tallennetaan, kun toinen käyttäjä kopioi, siirtää tai tallentaa suoraan kirjastoon.
Jos haluat lisätä komennon Aseta julkinen tallennuspaikka kirjaston kontekstivalikkoon, käytä seuraavaa säätöä:
Windowsin rekisterieditorin versio 5.00 [HKEY_CLASSES_ROOT\Directory\Background\shell\Windows. LibraryPublicSaveLocation] "CommandStateSync"="" "ExplorerCommandHandler"="{506229ae-09c7-4ffd-8ec9-6a957f6da601}" "Icon"="imageres.dll,-5356" [HKEY_CLASSES_ROOT\Folder\shell\Windows. LibraryPublicSaveLocation] "CommandStateSync"="" "ExplorerCommandHandler"="{506229ae-09c7-4ffd-8ec9-6a957f6da601}" "Icon"="imageres.dll,-5356" [HKEY_CLASSES_ROOT\LibraryFolder\background\shell\Windows. LibraryPublicSaveLocation] "CommandStateSync"="" "ExplorerCommandHandler"="{506229ae-09c7-4ffd-8ec9-6a957f6da601}" "Icon"="imageres.dll,-5356"
Kopioi ja liitä yllä oleva teksti uuteen asiakirjaan Muistiossa ja tallenna se *.reg-tiedostona.
Se on saatavilla myös kirjaston taustakontekstivalikossa.
Säästäkseni aikaasi tein käyttövalmiita rekisteritiedostoja. Voit ladata ne täältä:
Lataa rekisteritiedostot
Kumoa-tiedosto on mukana, joten voit välttää manuaalisen rekisterin muokkaamisen kokonaan.
Vaihtoehtoisesti voit käyttää kontekstivalikon viritintä. Sen avulla voit lisätä minkä tahansa nauhakomennon Kirjasto-kontekstivalikkoon.
Valitse "Windows. LibraryPublicSaveLocation" käytettävissä olevien komentojen luettelosta, valitse "Kirjasto" oikeasta luettelosta ja napsauta "Lisää" -painiketta. Sovelluksen saat täältä:
Lataa kontekstivalikon viritin
Se siitä.