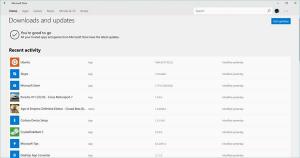Poista tulostin Windows 10:ssä
Jos sinulla on Windows 10 -käyttöjärjestelmään asennettu tulostin, jota et enää käytä, se kannattaa poistaa. Se voi olla jaettu tulostin, joka ei ole enää käytettävissä, tai fyysisesti irrotettu tulostin. Tänään tarkastelemme erilaisia tapoja, joilla voit poistaa asennetun tulostimen Windows 10:ssä.
Jos haluat poistaa tulostimen Windows 10:ssä, sinun on oltava kirjautuneena sisään hallinnollinen tili. Voit poistaa tulostimesi käyttämällä Ohjauspaneelia, Asetuksia, PowerShellia, Tulostimen hallintaa, perinteistä Tulostimet-kansiota, Laitehallintaa tai Power Shelliä. Tarkastellaan näitä menetelmiä.
Aloitamme asetuksista. asetukset on Windows 10:n mukana toimitettu universaali sovellus. Se on luotu korvaamaan klassinen ohjauspaneeli sekä kosketusnäytön käyttäjille että hiiren ja näppäimistön käyttäjille. Se koostuu useista sivuista, jotka tuovat uusia vaihtoehtoja Windows 10:n määrittämiseen sekä joitain vanhoja vaihtoehtoja, jotka on peritty klassisesta ohjauspaneelista. Jokaisessa julkaisussa Windows 10 saa yhä enemmän klassisia vaihtoehtoja, jotka muunnetaan nykyaikaiselle sivulle Asetukset-sovelluksessa. Jossain vaiheessa Microsoft saattaa poistaa perinteisen ohjauspaneelin kokonaan.
Tulostimen poistaminen Windows 10:ssä, tee seuraava.
- Avaa Asetukset-sovellus.
- Siirry kohtaan Laitteet -> Tulostimet ja skannerit.
- Napsauta oikealla tulostinta, jonka haluat nimetä uudelleen, ja napsauta sitten -painiketta Poista laite.
- Vahvista toiminta ja olet valmis.
Irrota tulostin ohjauspaneelin avulla
- Avaa klassikko Ohjauspaneeli sovellus.
- Siirry kohtaan Ohjauspaneeli\Laitteisto ja äänet\Laitteet ja tulostimet.
- Napsauta hiiren kakkospainikkeella tulostinta, jonka haluat poistaa, ja valitse Poista laite kontekstivalikosta.
- Vahvista toiminta.
Tulostimet-kansio
Klassikko Tulostimet kansio on piilotettu Windows 10:ssä. Monille kokeneille käyttäjille se tarjoaa tutun käyttöliittymän. Jos pidät tästä kansiosta, voit käyttää sitä tulostimiesi hallintaan.
- Avaa Suorita-valintaikkuna painamalla Win + R -näppäimiä. Kirjoita komento
kuori: PrintersFolderSuorita-ruutuun. - Napsauta Tulostimet-kansiossa hiiren kakkospainikkeella poistettavaa tulostinta ja valitse pikavalikosta Poista laite.
- Vahvista toiminta.
Vinkki: katso artikkeli Luo tulostinkansion pikakuvake Windows 10:ssä saadaksesi lisätietoja kuoresta: PrintersFolder-komento.
Poista tulostin Tulostushallinnan avulla
Windows 10 sisältää Printer Management MMC -laajennusosan, joka tarjoaa laajennettuja vaihtoehtoja paikallisten ja verkkotulostimien hallintaan. Katso Varmuuskopioi ja palauta tulostimet Windows 10:ssä. Sitä voidaan käyttää tulostimen poistamiseen.
- paina Voittaa + R näppäimistön näppäimet ja kirjoita
printmanagement.mscSuorita-ruutuun. - Valitse Tulostimen hallinta -kohdan vasemmasta reunasta Tulostinpalvelimet ja laajenna se paikalliseen tulostuspalvelimeen.
- Klikkaa Tulostimet vasemmalla oleva kohde.
- Napsauta hiiren kakkospainikkeella tulostinta, jonka haluat poistaa laajennuksen keskiruudussa, ja valitse Poistaa kontekstivalikosta.
- Vahvista toiminta.
Laitehallinnan käyttäminen
- Lehdistö Voittaa + X näppäimet yhdessä näppäimistöllä ja napsauta Laitehallinta.
Vinkki: voit mukauta Windows 10:n Win + X -valikkoa. - Etsi tulostimesi laitepuusta alta Tulostusjonot.
- Napsauta sitä hiiren kakkospainikkeella ja valitse Poista laite kontekstivalikosta.
- Napsauta seuraavassa valintaikkunassa painiketta Poista asennus toiminnan vahvistamiseksi.
Poista tulostin PowerShellin avulla
- Avaa PowerShell järjestelmänvalvojana. Vinkki: voit lisää "Avaa PowerShell järjestelmänvalvojana" -kontekstivalikko.
- Kirjoita tai kopioi ja liitä seuraava komento:
Get-Printer | Muoto-taulukon nimi, jaettu
Komento tulostaa taulukon tulostimistasi ja niiden jakamisen tilasta.
- Kirjoita seuraava komento:
Poista-tulostin -nimi "Tulostimen nimi". Korvaa "Tulostimen nimi" -osio sen tulostimen todellisella nimellä, jonka haluat poistaa.
Käytä printui.exe-tiedostoa
Windows 10:n mukana tulee erikoistyökalu, printui.exe, jonka avulla voit hallita tulostimia komentorivin avulla. Tämä on erityisen hyödyllistä, kun lisäät tai poistat tulostimen käyttäjäryhmästä kirjautumiskomentosarjan tai ajoitetun tapahtuman avulla.
Jos haluat poistaa tulostimen printui.exe-tiedoston avulla, suorita komento järjestelmänvalvojana:
printui.exe /dl /n "Microsoft Print to PDF"
Korvaa "Microsoft Print to PDF" sen tulostimen todellisella nimellä, jonka haluat poistaa.
Lisätietoja printui.exe, press the Voittaa + R näppäimistön näppäimet ja kirjoita printui /? Suorita-ruutuun.
Se siitä!
Aiheeseen liittyvät artikkelit:
- Nimeä tulostin uudelleen Windows 10:ssä
- Lisää jaettu tulostin Windows 10:ssä
- Tulostimen jakaminen Windows 10:ssä
- Varmuuskopioi ja palauta tulostimet Windows 10:ssä
- Avaa tulostinjono pikakuvakkeella Windows 10:ssä
- Aseta oletustulostin Windows 10:ssä
- Kuinka estää Windows 10 vaihtamasta oletustulostinta
- Avaa Tulostinjono Windows 10:ssä
- Luo tulostinkansion pikakuvake Windows 10:ssä
- Poista juuttuneet työt tulostinjonosta Windows 10:ssä
- Luo laitteiden ja tulostimien pikakuvake Windows 10:ssä
- Lisää laitteet ja tulostimet -kontekstivalikko Windows 10:ssä
- Lisää laitteita ja tulostimia tähän tietokoneeseen Windows 10:ssä