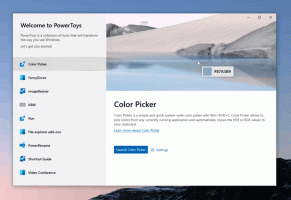Ota käyttöön kelluva haku pyöristetyillä kulmilla Windows 10:ssä
Kelluvan haun ottaminen käyttöön pyöristetyillä kulmilla Windows 10:ssä
Microsoft työskentelee uuden kelluvan hakuruudun parissa, jossa on pyöristetyt kulmat ja joka näkyy näytön keskellä. Yksinkertaisella rekisterisäädöllä tämä uusi ominaisuus voidaan ottaa käyttöön käyttöjärjestelmän vakaissa versioissa. Katsotaan kuinka se voidaan tehdä.
Kuten ehkä muistat, Microsoft testaa Cortanan päivitystä Windows 10:ssä. Windows 10 -julkaisussa, kehittäjät erotettu Cortana ja hae tehtäväpalkista antamalla heille yksittäisiä tehtäväpalkin painikkeita ja lenkkejä. Jos avaat yksittäisen hakuikkunan, löydät uuden Suosituimmat sovellukset -osion, joka sisältää usein käytetyt sovellukset ja hakukentän alareunassa.
Uudessa kelluvassa hakupalkissa on muutoksia käyttöliittymään, suosituimpien sovellusten luettelo, viimeisimmät toiminnot ja parannettu suorituskyky. Tältä se näyttää.
Tämä uusi piilotettu hakupalkki muistuttaa Applen macOS Spotlight -hakukenttää. Se on kelluva hakupalkki, joka näyttää hakutulokset erillisessä ikkunassa työpöydän keskellä. Kun se on otettu käyttöön, se voidaan avata oletusnäppäimistöllä
Voittaa + S.Microsoft on alkanut työstää tätä uutta ominaisuutta vuonna 2017 Windows 10 "Redstone 4" -versio 1803.
Katsotaanpa, miten uusi hakukokemus otetaan käyttöön.
Ota käyttöön Windows 10:n mukaansatempaava kelluva haku pyöristetyillä kulmilla:
- Lataa seuraava ZIP-arkisto: Lataa ZIP-arkisto.
- Pura sen sisältö mihin tahansa kansioon. Voit sijoittaa tiedostot suoraan työpöydälle.
- Poista tiedostojen esto.
- Kaksoisnapsauta Ota kelluva haku käyttöön Windows 10.reg tiedostoa sen yhdistämiseksi.
- Voit poistaa merkinnän pikavalikosta käyttämällä toimitettua tiedostoa Poista kelluva haku käytöstä Windows 10.reg.
Olet valmis!
Kuinka se toimii
Uuden hakukokemuksen mahdollistamiseksi yllä olevat tiedostot muokkaavat muutamia rekisteriarvoja.
Vaihe 1. Avaa Rekisterieditori ja mene avaimelle
HKEY_CURRENT_USER\Software\Microsoft\Windows\CurrentVersion\Search\
Katso kuinka pääset rekisteriavaimeen yhdellä napsautuksella.
Vaihe 2 Täällä sinun on luotava uusi 32-bittinen DWORD-arvo nimeltä ImmersiveSearch. Vaikka oletkin käytössä 64-bittinen Windows sinun on silti luotava 32-bittinen DWORD-arvo. Aseta se arvoon 1.
Vaihe 3. Mene avaimeen
HKEY_CURRENT_USER\Software\Microsoft\Windows\CurrentVersion\Search\Flighting\
Vaihe 4. Luo tässä uusi aliavain "Ohittaa" saadakseen polun
HKEY_CURRENT_USER\Software\Microsoft\Windows\CurrentVersion\Search\Flighting\Override
Vaihe 5. Alla Ohittaa, luo nämä kaksi 32-bittistä DWORD-arvoa
- ImmersiveSearchFull = 1.
- CenterScreenRoundedCornerRadius = 9.
Vaihe 6. Jotta rekisterin säädön tekemät muutokset tulevat voimaan, sinun on Kirjaudu ulos ja kirjaudu sisään käyttäjätilillesi. Vaihtoehtoisesti voit käynnistä Explorer-kuori uudelleen.
Se siitä!
Lähde: Windows uusin