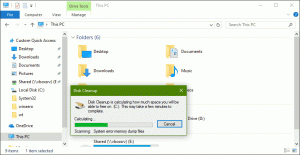Estä laitetta herättämästä tietokonetta Windows 10:ssä
On hyvin tunnettu tosiasia, että erilaiset laitteistot voivat herättää Windows 10 -tietokoneesi lepotilasta. Erityisen yleisiä ovat verkko (LAN) ja langattomat LAN-sovittimet. Ihmisen käyttöliittymälaitteet, kuten hiiri, näppäimistö, sormenjälki ja jotkin Bluetooth-laitteet, voivat myös herättää tietokoneesi. Tässä artikkelissa näemme, kuinka voit estää laitetta herättämästä tietokonettasi Windows 10:ssä.
Mainos
Aiemmin olemme oppineet kuinka selvittää, mikä laitteisto tarkalleen tukee tietokoneesi herättämistä. Etsitään tällaiset laitteet seuraavien vaiheiden avulla.
Voit estää laitetta herättämästä tietokonetta Windows 10:ssä, tee seuraava.
- Avata korotettu komentokehote.
- Kirjoita tai kopioi ja liitä seuraava komento:
powercfg -devicequery wake_armed

- Etsi luettelosta haluamasi laite. Minun tapauksessani haluaisin estää USB-näppäimistöä herättämästä laitettani.
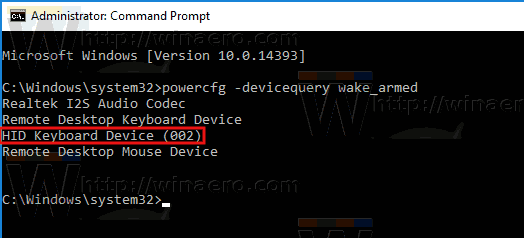
- Estä laitetta herättämästä tietokonettasi suorittamalla seuraava komento:
powercfg -devicedisablewake "laitteen nimi"
Korvaa "laitteen nimi" -juoma laitteesi todellisella nimellä. Minun tapauksessani komennon pitäisi olla seuraava:
powercfg -devicedisablewake "HID Keyboard Device (002)"

Olet valmis.
Vaihtoehtoisesti voit etsiä laitteesi Laitehallinnasta ja poistaa sopivan vaihtoehdon käytöstä Laitteen ominaisuuksissa. Tässä on miten.
- Lehdistö Voittaa + X näppäimet yhdessä näppäimistöllä ja napsauta Laitehallinta.

Vinkki: voit mukauta Windows 10:n Win + X -valikkoa.
- Etsi laitteesi laitepuusta. USB-näppäimistöni sijaitsee kohdassa "Näppäimistöt".
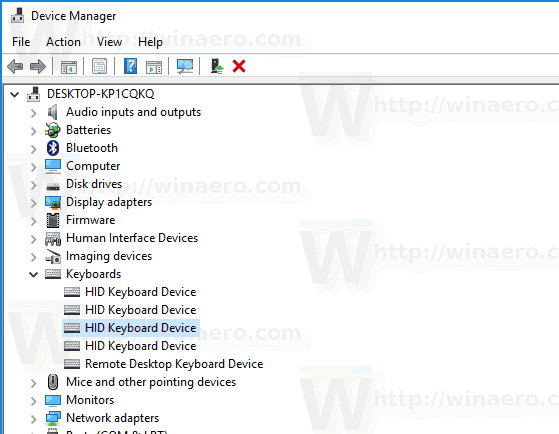
- Kaksoisnapsauta laitetta avataksesi sen ominaisuudet.

- Vaihda kohtaan Virranhallinta -välilehti.
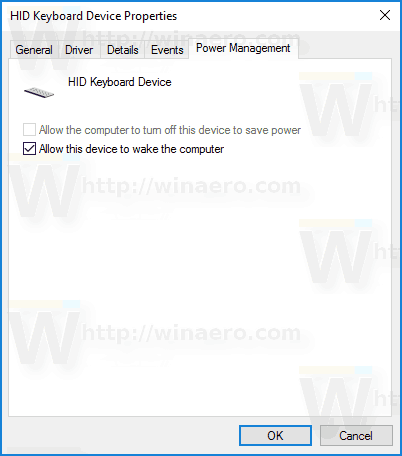
- Poista valintaruudun valinta Anna tämän laitteen herättää tietokoneja napsauta OK-painiketta.
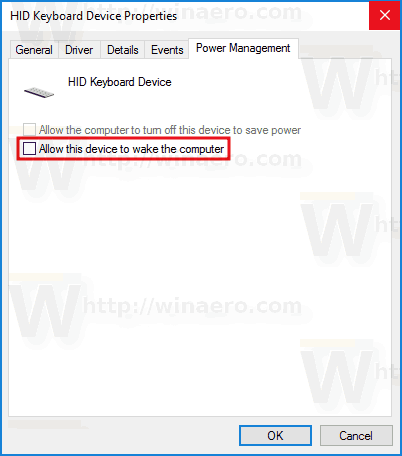
Voit kumota tekemäsi muutoksen käyttämällä jotakin seuraavista vaihtoehdoista.
- Voit suorittaa seuraavan komennon korotetussa komentokehotteessa.
powercfg -deviceenablewake "laitteen nimi"
- Voit ottaa käyttöön Anna tämän laitteen herättää tietokone Laitehallinnassa.
Se siitä.