Ota lukunäkymä käyttöön Microsoft Edgessä
Microsoft Edgen mukana tulee uusi Reader-tila, joka saattaa olla tuttu Firefox ja Vivaldi käyttäjiä. Kun se on käytössä, se poistaa tarpeettomat elementit avatulta verkkosivulta, sulattaa tekstin uudelleen ja muuttaa sen puhtaamman näköinen tekstidokumentti ilman mainoksia, valikkoja ja komentosarjoja, joten käyttäjä voi keskittyä tekstisisällön lukemiseen. Edge renderöi myös sivun tekstin uudella fontilla ja muotoilulla Reader-tilassa. Näin otat sen käyttöön Microsoft Edgessä.
Mainos
Lukunäkymän avulla Microsoft Edge tarjoaa uuden, johdonmukaisen ja tehokkaamman käyttökokemuksen kaikissa asiakirjoissasi, olivatpa ne EPUB- tai PDF-kirjoja, asiakirjoja tai verkkosivuja. Ominaisuus hyödyntää Fluent Design System -elementtejä, kuten liikettä ja akryylimateriaalia, tarjoten sulavan, ilahduttavan kokemuksen, joka pitää huomion sivulla. Käyttäjä voi muuttaa lukunäkymän tyyliä ja kirjasinkokoa mieltymystensä mukaan.
Lukunäkymän nopeaa vaihtamista varten osoitepalkissa on erityinen painike ja pikanäppäin. Katsotaanpa, kuinka niitä käytetään.
Lukunäkymän ottaminen käyttöön Microsoft Edgessä, tee seuraava.
- Avaa Microsoft Edge.
- Avaa haluamasi web-sivu. Esim. nykyinen Winaero-artikkeli tukee lukunäkymäominaisuutta.
- Napsauta lukunäkymäkuvaketta. Katso kuvakaappaus.

- Vaihtoehtoisesti paina Ctrl + Siirtää + R avaimet.
Tämä ottaa lukunäkymäominaisuuden käyttöön Microsoft Edge -selaimessa.
Ennen:

Jälkeen:

Sen ei pitäisi poistaa kuvia tai muita tärkeitä tietoja.
Kun lukunäkymä on käytössä, sen kuvake osoitepalkissa näkyy sinisenä. Kun se on poistettu käytöstä, kuvake on musta, mikä osoittaa, että lukunäkymä on tällä hetkellä pois päältä.
Huomautus: Jos lukunäkymäpainike ei ole käytettävissä (harmaa), tämä tarkoittaa, että nykyinen verkko sivu ei tue lukunäkymää tai selain ei pysty selvittämään, mitkä merkintäelementit voivat olla poistettu.
Painamalla Ctrl + Siirtää + R näppäimet käytössä olevassa lukunäkymässä poistavat sen käytöstä.
Muuta lukunäkymän tyyliä ja kirjasinkokoa
Lukunäkymässä on erityinen paneeli. Se mahdollistaa erilaisten tyylien soveltamisen tekstiin.
Voit muuttaa lukunäkymän tyyliä seuraavasti.
- paina Ctrl + Siirtää + O näppäimiä tai napsauta tyhjää aluetta sivulla.
- Napsauta kirjasinkuvaketta (katso kuvakaappaus).

- Muokkaa tekstin kokoa, tekstin väliä, kirjasintyyliä ja sivuteemaa haluamallasi tavalla.
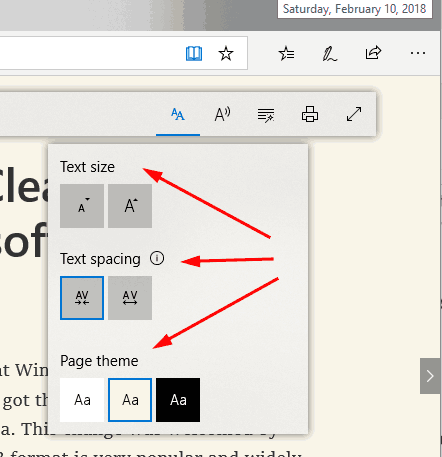
Olet valmis.
Minusta Reading View on loistava idea, kun haluan lukea pitkän artikkelin ilman häiriötekijöitä. Entä sinä?


