Käynnistä Google Chrome aina vierastilassa
Google Chromen käynnistäminen aina vierastilassa
Google Chrome 77:stä alkaen voit luoda pikakuvakkeen avataksesi Chromen vierastilassa. Selain sallii vierailijakäyttötilan, joten se ei tallenna evästeitä, selaushistoriaa ja muita profiilikohtaisia tietoja. Tämä ominaisuus on hyödyllinen yksityisyyden kannalta. Se toimii hyvin jaetun käyttäjätilin kanssa kotona tai missä tahansa muussa ympäristössä.
Mainos
Älä sekoita incognito- ja vierastilaan. Incognito on ikkuna, joka toteuttaa yksityisen selausominaisuuden. Vaikka se ei tallenna asioita, kuten selaushistoriaasi, evästeitä, sivusto- ja lomaketietojasi, sen avulla voit käyttää profiiliasi, kirjanmerkkejäsi jne.
Vierastila toimii uutena, tyhjänä profiilina. Se ei salli kirjanmerkkien tai muiden profiilitietojen käyttöä. Kun poistut vierastilasta, kaikki selaustoimintaasi liittyvä poistetaan tietokoneelta.
Milloin vierastilaa käytetään
Guest Mode -ominaisuus on hyödyllinen, kun annat usein muiden ihmisten käyttää tietokonettasi. Tai jos lainaat kannettavaa tietokonetta ystävältäsi, voit myös käyttää Guest Modea varmistaaksesi, että et jätä selausjälkiä kyseiseen tietokoneeseen. Sama koskee julkisia tietokoneita, joita voit löytää kirjastosta tai kahvilasta.
Normaalisti voit käyttää Guest Modea napsauttamalla profiilisi kuvaketta ja valitsemalla sitten Avaa vierasikkuna.

Haluat ehkä luoda erityisen pikakuvakkeen käynnistääksesi selaimen aina vierastilassa. Alkaen Google Chrome 77:stä, se tukee erityistä komentoriviargumenttia, jota sinun tulee käyttää.
Käynnistä Google Chrome aina vierastilassa,
- Etsi olemassa oleva Google Chromen pikakuvake työpöydältäsi tai Aloitusvalikko.
- Kopioi ja liitä se haluamaasi paikkaan.
- Nimeä se uudelleen Google Chrome -vierastilaksi.
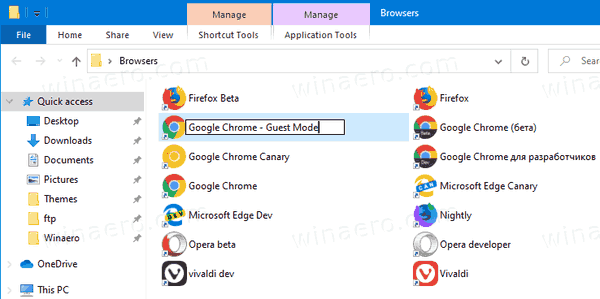
- Napsauta sitä hiiren kakkospainikkeella ja valitse Ominaisuudet kontekstivalikosta. Tai paina ja pidä Alt-näppäintä painettuna ja kaksoisnapsauta pikakuvaketta.
- Sisään Ominaisuudet päällä Kenraali välilehti, lisää
--vieras chrome.exesaada pikakuvakekohde kuten"C:\Program Files (x86)\Google\Chrome\Application\chrome.exe" --vieras.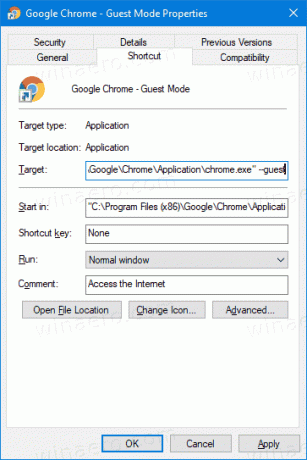
- Napsauta OK ja Käytä.
Olet valmis! Kaksoisnapsauta nyt uutta pikakuvakettasi. Tämä avaa Google Chromen suoraan vierastilassa!
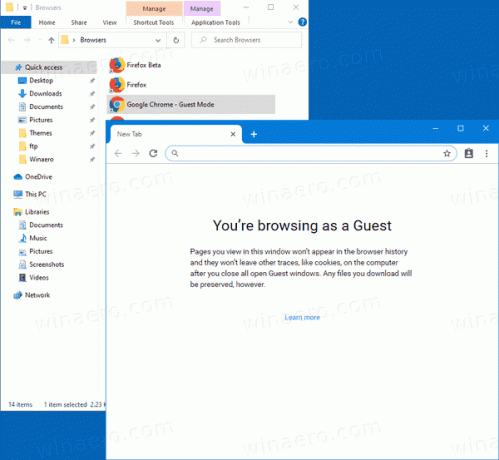
Nyt voit antaa Google Chrome 77:lle raikkaan ja tyylikkään ilmeen ottamalla käyttöön Uusi välilehti -sivun väri- ja teemaasetukset.
Se siitä!
Kiinnostavia artikkeleita:
- Ota väri ja teema käyttöön uudelle välilehdelle Google Chromessa
- Ota Global Media Controls käyttöön Google Chromessa
- Ota tumma tila käyttöön mille tahansa sivustolle Google Chromessa
- Ota käyttöön äänenvoimakkuuden säätö ja medianäppäinten käsittely Google Chromessa
- Ota Reader Mode -tislaussivu käyttöön Google Chromessa
- Poista yksittäiset automaattisen täydennyksen ehdotukset Google Chromessa
- Ota kysely käyttöön tai poista se käytöstä Google Chromen omniboxissa
- Muuta uuden välilehden painikkeen sijaintia Google Chromessa
- Poista uusi pyöristetty käyttöliittymä käytöstä Chrome 69:ssä
- Ota alkuperäinen otsikkopalkki käyttöön Google Chromessa Windows 10:ssä
- Ota kuva kuvassa -tila käyttöön Google Chromessa
- Ota Material Design Refresh käyttöön Google Chromessa
- Ota Emojin valitsin käyttöön Google Chrome 68:ssa ja uudemmissa
- Ota Lazy Loading käyttöön Google Chromessa
- Mykistä sivusto pysyvästi Google Chromessa
- Muokkaa uuden välilehden sivua Google Chromessa
- Poista HTTP-verkkosivustojen Ei suojattu merkki käytöstä Google Chromessa
- Aseta Google Chrome näyttämään URL-osoitteen HTTP- ja WWW-osat


