Salli tai estä kolmannen osapuolen evästeet Microsoft Edgessä
Näin voit sallia tai estää kolmannen osapuolen evästeet Microsoft Edgessä. Kolmannen osapuolen evästeet ovat evästeitä, jotka kuuluvat eri verkkotunnukseen kuin osoitepalkissa mainittu. Tämäntyyppiset evästeet näkyvät yleensä, kun verkkosivut sisältävät sisältöä ulkopuolisilta verkkosivustoilta, kuten bannerimainoksia. Edgen avulla ne voidaan estää.
Mainos
Evästeet ovat pieniä tiedostoja, jotka tallentavat tietoja käyttäjästä ja hänen laitteestaan. Evästeiden ansiosta sinun ei tarvitse syöttää käyttäjätunnustasi ja salasanaasi sivustoilla selaimen sulkemisen jälkeen. Evästeet auttavat myös yrityksiä näyttämään osuvia mainoksia, jotka on räätälöity kiinnostuksen kohteidesi ja tarpeidesi mukaan. Valitettavasti joskus nämä yritykset väärinkäyttävät evästeitä ja keräävät liikaa tietoa.
Tyypillisesti evästeen domain-attribuutti vastaa verkkoselaimen osoiterivillä näkyvää verkkotunnusta, joten tämä on ensimmäisen osapuolen eväste. Kolmannen osapuolen eväste kuuluu kuitenkin eri verkkotunnukseen kuin osoitepalkissa mainittu. Kolmas osapuoli, jota mainosverkostot ja käyttäjien aktiivisuuden seurantalaitteet käyttävät aktiivisesti tarjotakseen kullekin käyttäjälle osuvia mainoksia.
Oletusarvoisesti Microsoft Edge sallii kaikki evästeet, mukaan lukien kolmannen osapuolen evästeet. Tässä viestissä opimme sallimaan tai estämään kolmannen osapuolen evästeet Microsoft Edge -selaimessa.
Kolmannen osapuolen evästeiden salliminen tai estäminen Microsoft Edgessä
- Avaa Microsoft Edge
- Paina Alt + F tai napsauta kolmen pisteen valikkopainiketta.
- Valitse asetukset valikosta.

- Sisään asetukset, mene Evästeet ja sivuston käyttöoikeudet vasemmalla.
- Napsauta oikealla Hallinnoi ja poista evästeitä ja sivustotietoja alla Evästeet ja tallennetut tiedot -osio.

- Kytke seuraavalla sivulla päälle tai pois päältä Estä kolmannen osapuolen evästeet vaihtoehto mitä haluat.
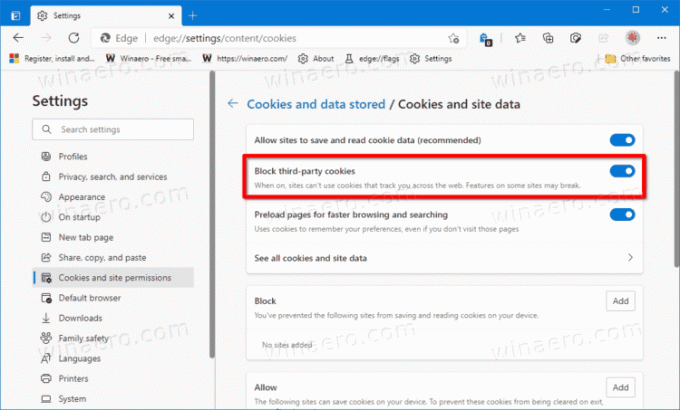
Olet valmis. Voit nyt sulkea Microsoft Edgen Asetukset-välilehden.
Lisäksi Edge tukee käytäntöä, jota voidaan käyttää estämään kolmannen osapuolen evästeet kaikilta käyttäjiltä, BlockThirdPartyCookies. Jos otat tämän käytännön käyttöön, verkkosivun elementit, jotka eivät ole peräisin nykyisestä välilehdestä avaamastasi sivustosta, eivät voi asettaa evästeitä. Käyttäjät eivät voi muuttaa asianmukaista vaihtoehtoa Edgen asetuksista. Jos et määritä tätä käytäntöä, käyttäjät voivat muuttaa edellä tarkasteltuja kolmannen osapuolen evästeiden asetuksia.
Estä kolmannen osapuolen evästeet Edgessä kaikille käyttäjille
- Avaa Rekisterieditori.
-
Mene the
HKEY_LOCAL_MACHINE\SOFTWARE\Policies\Microsoft\Edgeavain. Jos Reuna avain puuttuu, luo se sitten manuaalisesti. - Muokkaa tai luo uusi 32-bittinen DWORD-arvo oikealla BlockThirdPartyCookies.
- Aseta sen arvotiedot arvoon 1.
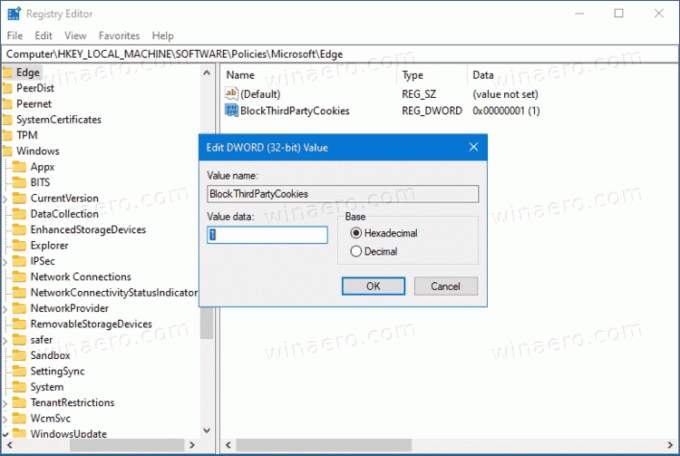
- Käynnistä selain uudelleen, jos se on auki.
Olet valmis.
Voit säästää aikaa lataamalla seuraavat REG-tiedostot.
Lataa rekisteritiedostot
ZIP-arkisto sisältää kaksi tiedostoa,
- Estä kolmannen osapuolen evästeet Microsoft Edgessä kaikille users.reg - Tämä estää kolmannen osapuolen evästeet Edgessä ja estää käyttäjiä muuttamasta tätä vaihtoehtoa selaimen asetuksissa.
- Salli kolmannen osapuolen evästeet -vaihtoehto Microsoft Edge.regissä - Tämä palauttaa oletusasetukset.
Se siitä.

