Kosketusnäppäimistön koon ja teeman muuttaminen Windows 11:ssä
Windows 11:ssä voit muuttaa kosketusnäppäimistön kokoa ja teemaa. Microsoft muokkasi kosketusnäppäimistöä merkittävästi uusimmassa käyttöjärjestelmässä. Siinä on nyt uusi muotoilu ja joukko mukautusvaihtoehtoja. Voit muuttaa sen kokoa ja luoda mukautettuja teemoja, jotka ovat samanlaisia kuin näppäimistöt Android- ja iOS-laitteissa. Näin voit muuttaa kosketusnäppäimistön kokoa ja luoda mukautettuja teemoja Windows 11:ssä.

Kärki: Windows 11 asettaa automaattisesti kosketusnäppäimistön painike lokeroalueella kosketusnäytöllä varustetuissa tietokoneissa. Jos haluat poistaa tai lisätä kyseisen painikkeen manuaalisesti, siirry kohtaan Windowsin Asetukset > Mukauttaminen > Tehtäväpalkki ja kytke päälle tai pois päältä Kosketusnäppäimistö vaihtaa haluamaasi kohtaan.
Mainos
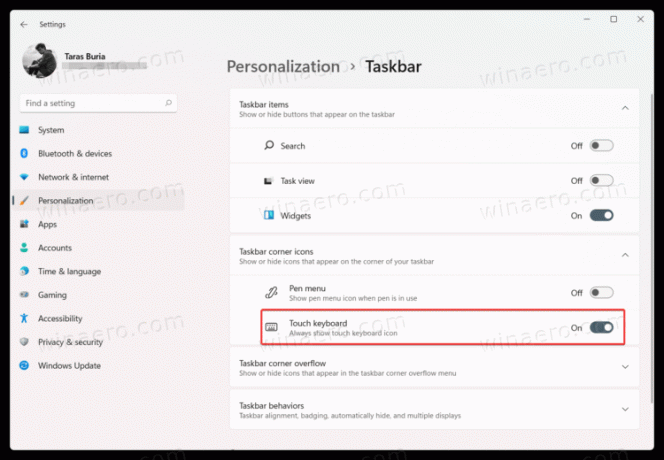
Jostain syystä Microsoft poisti vaihtoehdon lisätä tai poistaa kosketusnäppäimistön painiketta pikavalikosta.
Muuta kosketusnäppäimistön kokoa Windows 11:ssä
- Avaa näppäimistö ja etsi pieni hammasratas vasemmasta yläkulmasta.
- Klikkaus Teema ja kokoa.
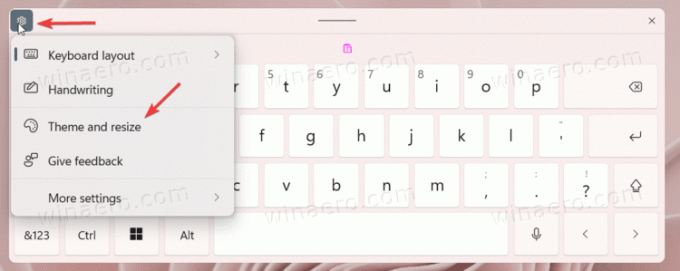
- Vaihtoehtoisesti laajenna auki Asetukset > Mukauttaminen > Kosketusnäppäimistö.

- Etsi Näppäimistön koko liukusäädintä ja vedä sitä vasemmalle tai oikealle. Jos pidät kosketusnäppäimistön näytöllä, näet muutokset välittömästi.

- Vaihtoehtoisesti voit vierittää alas ja napsauttaa Esikatsele muutokset -painiketta.
Muuta kosketusnäppäimistön tekstin kokoa
Näppäimistön koon muuttamisen lisäksi voit muuttaa näppäintekstin kokoa, jos se on mielestäsi liian pieni tai liian suuri.
- Siirry Windowsiin Asetukset > Mukauttaminen > Kosketusnäppäimistö.
- Vieritä alas ja etsi Avaintekstin koko -osio.
- Valitse yksi kolmesta vaihtoehdosta: pieni, keskikokoinen tai suuri.

- Klikkaa Avaa näppäimistö alla olevaa painiketta Näytä muutokset nähdäksesi mukauksesi toiminnassa.
Vaihda Windows 11:n kosketusnäppäimistöteema
Jos haluat muokata kosketusnäppäimistöä, Microsoft sallii hieman tylsän valkoisen/mustan taustan vaihtamisen kuvaksi tai muuksi väriksi. Näin asetat mukautetun teeman kosketusnäppäimistölle Windows 11:ssä.
Voit muuttaa kosketusnäppäimistön teemaa Windows 11:ssä seuraavasti.
- Avaa kosketusnäppäimistö ja napsauta asetuskuvaketta vasemmassa yläkulmassa.
- Valitse Teema ja kokoa. Sinne pääsee myös avaamalla Windows-asetukset > Mukauttaminen > Kosketusnäppäimistö.

- Etsi Näppäimistö teema -osio.
- Täältä löydät yhden valmiista teemoista tai voit luoda mukautetun teeman. Jos haluat luoda mukautetun teeman kosketusnäppäimistölle Windows 11:ssä, vieritä alas ja napsauta Mukautettu teema vaihtoehto.
- Valitse Muokata.
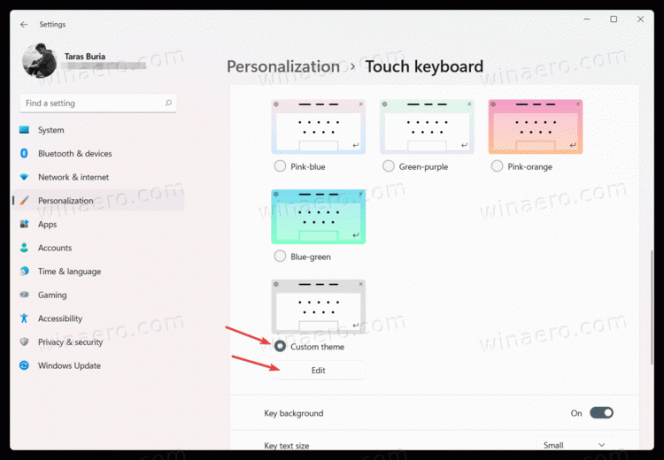
- Seuraavassa näytössä voit mukauttaa jokaista kosketusnäppäimistön osaa Windows 11:ssä. Aloita Teksti -välilehteä muuttaaksesi painikkeiden ja ehdotusten tekstin väriä. Valitse jokin esiasetetuista väreistä tai luo mukautettu väri käyttämällä Valitse toinen vaihtoehto.
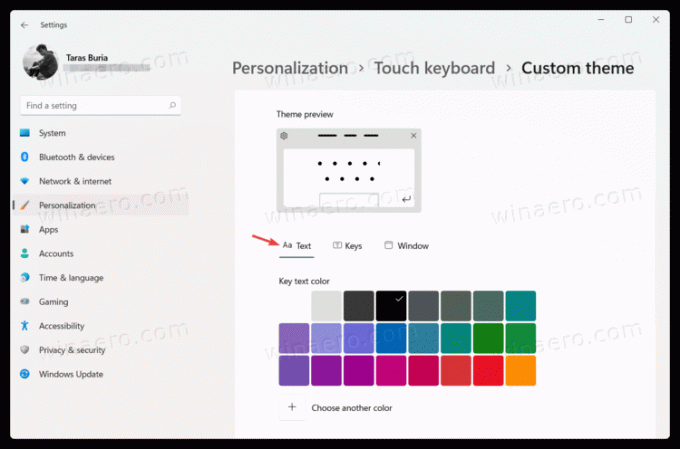
- Voit muuttaa näppäinten läpinäkyvyyttä ja näppäintaustaväriä kosketusnäppäimistöllä Windows 11:ssä Avaimet -välilehti.
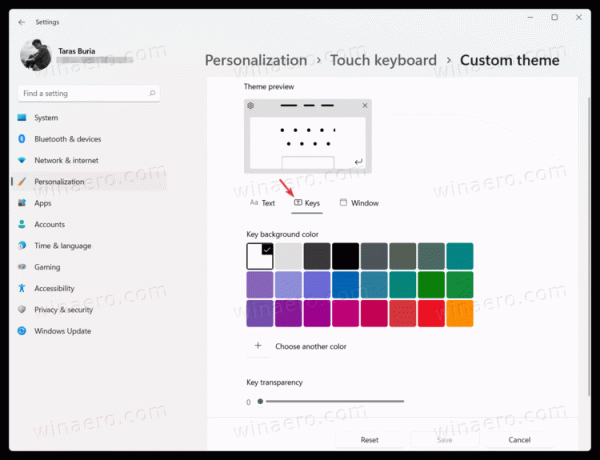
- Siirry lopuksi kohteeseen Ikkuna -välilehti asettaaksesi kuvan kosketusnäppäimistön taustaksi Windows 11:ssä. Valitse Kuva alkaen Mukauta taustasi pudotusvalikosta.

- Klikkaus Valitse kuvasi ja valitse kuva, jota haluat käyttää kosketusnäppäimistön taustana Windows 11:ssä.
- Seuraavaksi voit säätää istuvuutta ja taustan kirkkautta tehdäksesi näppäimistön käytöstä mukavampaa. Taustan kirkkauden vähentäminen tekee painikkeista helpompia lukea.
- Napsauta Tallenna. Jos et pidä juuri tekemästäsi sotkusta, napsauta Nollaa -painiketta ja aloita alusta.
Näin voit mukauttaa kosketusnäppäimistöä Windows 11:ssä.

