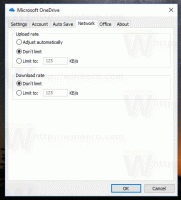Avaa tulostinjono pikakuvakkeella Windows 10:ssä
Jos sinulla on paikallinen tai verkkotulostin kytkettynä Windows 10 -tietokoneeseen, sinun on ehkä avattava se jono- tai tulostuksen tilaikkuna ajoittain poistaaksesi juuttuneet tai keskeytyneet tulostustyöt painatus. Voit luoda erityisen pikakuvakkeen rundll32-komennolla, jonka avulla pääset tulostusjonoon suoraan yhdellä napsautuksella.
Windows 10:ssä voit hallita tulostinjonoa käyttämällä Laitteet ja tulostimet perinteisessä Ohjauspaneeli-sovelluksessa tai kohdassa Asetukset->Laitteet->Tulostimet ja skannerit. Sen sijaan voit säästää aikaa ja luoda erityisen pikakuvakkeen, joka avaa tietyn tulostimen jonon yhdellä napsautuksella.
Avaa tulostinjono pikakuvakkeella Windows 10:ssä
Ensinnäkin sinun on löydettävä asennetun tulostimen tarkka nimi.
- Avaa asetukset.
- Siirry kohtaan Koti\Laitteet\Tulostimet ja skannerit.
- Etsi haluamasi tulostin oikealla olevasta luettelosta ja kirjoita sen nimi muistiin.
Toimi nyt seuraavasti.
- Napsauta työpöytää hiiren kakkospainikkeella ja valitse Uusi - Pikakuvake.
- Kirjoita tai kopioi ja liitä seuraava komento pikakuvakkeen kohderuutuun:
rundll32.exe printui.dll, PrintUIEntry /o /n "Tulostimesi nimi"
Korvaa "Tulostimen nimi" -osio todellisella laitteeseen liitetyllä tulostimen nimellä. Käytän esimerkiksi "Microsoft XPS Document Writeriä".
- Anna pikanäppäimellesi tunnistettava nimi:
- Aseta haluamasi kuvake pikakuvakkeelle ja olet valmis.
Olet valmis. Kun napsautat luomaasi pikakuvaketta, tulostimen jono määritetylle tulostimelle avautuu näytölle.
Voit määrittää luomasi pikanäppäimen yleisen pikanäppäimen.
Avaa tulostinjono pikanäppäimellä Windows 10:ssä
Windows 10:ssä voit määrittää yleiset pikanäppäimet jokaiselle asennetulle sovellukselle ilman kolmannen osapuolen ohjelmistoja. Pikanäppäinominaisuuksien erityisessä tekstiruudussa voit määrittää pikanäppäinyhdistelmän, jota käytetään pikakuvakkeen käynnistämiseen. Jos olet asettanut nuo pikanäppäimet Käynnistä-valikon pikakuvakkeelle, ne ovat käytettävissä jokaisessa avatussa ikkunassa, jokaisessa sovelluksessa.
Käsittelin tätä ominaisuutta seuraavassa artikkelissa:
Määritä yleiset pikanäppäimet käynnistääksesi minkä tahansa sovelluksen Windows 10:ssä
Voit määrittää yleiset pikanäppäimet luomallesi Open Printer Queue -pikakuvakkeelle seuraavasti.
- Lehdistö Voittaa + R pikanäppäimiä yhdessä näppäimistön avataksesi Suorita-valintaikkunan. Vinkki: Katso lopullinen luettelo kaikista Windowsin pikanäppäimistä Win-näppäimillä).
- Kirjoita Suorita-ruutuun seuraava:
kuori: Käynnistä-valikko
- Luettelo komentotulkkikomentoista Windows 10:ssä
- CLSID (GUID) -kuoren sijaintiluettelo Windows 10:ssä
- Näkyviin tulee File Explorer -ikkuna, jossa on Käynnistä-valikon kansion sijainti. Kopioi pikakuvake sinne:
- Napsauta pikakuvaketta hiiren kakkospainikkeella ja valitse pikavalikosta Ominaisuudet. Vihje: Voit myös kaksoisnapsauttaa pikakuvaketta hiiren oikealla napsautuksella, kun pidät Alt-näppäintä painettuna. Katso Tiedoston tai kansion ominaisuuksien avaaminen nopeasti File Explorerissa.
- Aseta haluamasi pikanäppäin kohdassa Pikanäppäin tekstiruutuun, ja voit käynnistää sovelluksen nopeasti milloin tahansa käyttämällä määrittämiäsi pikanäppäimiä:
Se siitä.