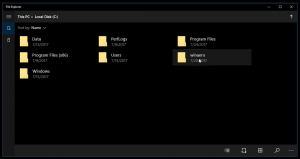Lisää tai poista kansioita tiedostohistoriasta Windows 10:ssä
Tiedostohistoria on erittäin hyödyllinen Windows 10:n ominaisuus. Sen avulla voit luoda varmuuskopion tärkeistä tiedoista, jotka on tallennettu asiakirjoihin, kuviin, musiikkiin, videoihin ja työpöytäkansioihin. Voit määrittää aseman, johon aiot tallentaa varmuuskopion. Se estää tietojen katoamisen, jos jokin menee pieleen. Tässä artikkelissa näemme, kuinka mukautettuja kansioita voidaan ylläpitää tiedostohistorian avulla.
Windows 10:ssä on sisäänrakennettu varmuuskopiointijärjestelmä nimeltä "Tiedostohistoria". Sen avulla käyttäjä voi luoda varmuuskopion tietokoneellesi tallennetuista tiedostoista. Tälle ominaisuudelle on useita käyttötapauksia. Se voi esimerkiksi auttaa sinua siirtämään tiedostoja vanhasta tietokoneesta uuteen. Tai voit käyttää sitä tiedostojen varmuuskopiointiin ulkoiselle siirrettävälle asemalle. Tiedostohistoria-ominaisuus esiteltiin ensimmäisen kerran Windows 8:ssa, ja sitä on parannettu Windows 10:ssä. Se mahdollistaa tiedostojen eri versioiden selaamisen ja palauttamisen.
Tiedostohistoria edellyttää NTFS-tiedostojärjestelmän käyttöä. Tiedostohistoria käyttää NTFS: n päiväkirjaominaisuutta seuratakseen tiedostomuutoksia. Jos päiväkirja sisältää tietueita muutoksista, Tiedostohistoria sisällyttää päivitetyt tiedostot arkistoon automaattisesti. Tämä operaatio on erittäin nopea.
Onko mahdollista lisätä tai poistaa kansioita Windows 10:n tiedostohistoriaan. Noudata alla olevia yksityiskohtaisia ohjeita.
Huomautus: Oletan, että sinulla on Tiedostohistoria käytössä Windows 10:ssä.
Lisää kansioita tiedostohistoriaan Windows 10:ssä
- Avata asetukset.
- Navigoida johonkin Päivitys ja suojaus - Varmuuskopioida.
- Napsauta oikealla olevaa linkkiä Lisää vaihtoehtoja.
- Napsauta Varmuuskopioi nämä kansiot -kohdassa -painiketta Lisää kansio.
- Seuraavassa valintaikkunassa voit selata kansion, aseman tai kirjaston ja valita sen napsauttamalla Valitse tämä kansio -painiketta.
Olet valmis. Valitsemasi kansio tulee näkyviin -kohdan alle Varmuuskopioi nämä kansiot.
Katsotaanpa nyt, kuinka kansioita poistetaan Windows 10:n tiedostohistoriasta.
Poista kansiot tiedostohistoriasta Windows 10:ssä
- Avata asetukset.
- Navigoida johonkin Päivitys ja suojaus - Varmuuskopioida.
- Napsauta oikealla olevaa linkkiä Lisää vaihtoehtoja.
- Valitse Varmuuskopioi nämä kansiot -kohdassa kansio napsauttamalla sitä.
- The Poista -painike tulee näkyviin. Napsauta sitä poistaaksesi valitun kansion tiedostohistoriasta Windows 10:ssä.
Toista yllä olevat vaiheet kaikille kansioille, jotka haluat poistaa, ja olet valmis.
Kiinnostavia artikkeleita:
- Poista tiedostohistorian vanhemmat versiot Windows 10:ssä
- Kuinka nollata tiedostohistoria Windows 10: ssä
- Vaihda Drive tiedostohistoriaan Windows 10:ssä