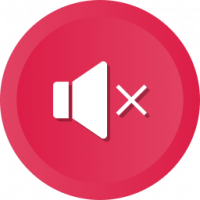Lisää verkkosijainti tähän tietokoneeseen Windows 10:ssä
Windows 10 tukee verkkosijainnin lisäämistä Tämä PC-kansioon. Luodaan erityinen pikakuvake, joka näkyy tässä tietokoneessa yhdistettyjen verkkoasemien kanssa kohdassa "Verkkopaikat". Se voi osoittaa Web-sivustoon, FTP-palvelimeen tai verkko-osuuteen.
Mainos
Verkkosijainnin pikakuvake tässä PC: ssä on samanlainen kuin yhdistetty verkkoasema, mutta siinä on useita eroja. Vaikka sekä yhdistetty verkkoasema että Network Location -pikakuvake osoittavat verkossasi olevaan resurssiin, pikakuvakkeelle ei ole määritetty asemakirjainta. Joissakin verkkosijainnissa sinua pyydetään antamaan verkkotunnukset joka kerta, kun muodostat yhteyden.
Verkkosijainnin lisääminen tähän tietokoneeseen Windows 10:ssä, tee seuraava.
- Avaa tämä tietokone Resurssienhallinnassa.
- Napsauta Nauha-käyttöliittymässä Tietokone-välilehteä. Sieltä löydät komennon Lisää verkkosijainti. Klikkaa sitä.
 Vinkki: Jos sinulla on Ribbon-käyttöliittymä on poistettu käytöstä, voit napsauttaa tätä tietokonetta hiiren kakkospainikkeella ja valita Lisää verkkosijainti kontekstivalikosta.
Vinkki: Jos sinulla on Ribbon-käyttöliittymä on poistettu käytöstä, voit napsauttaa tätä tietokonetta hiiren kakkospainikkeella ja valita Lisää verkkosijainti kontekstivalikosta.
- Ohjattu verkkosijainnin lisääminen avautuu. Napsauta Seuraava-painiketta.

- Napsauta seuraavalla sivulla Valitse mukautettu verkkosijainti valitaksesi pikakuvakkeen kohdekohteen.

- Kirjoita haluamasi verkkosijaintiosoite seuraavalle sivulle.

- Määritä tarvittaessa sijainnin tunnistetiedot sijaintityypistäsi riippuen.
- Kirjoita seuraavalla sivulla haluamasi nimi sijaintillesi.

- Viimeisellä sivulla voit avata sijainnin suoraan. Poista valinta ruudusta "Avaa tämä verkkosijainti, kun napsautan Valmis".

Verkkosijainnin pikakuvake näkyy tässä tietokoneessa.

Luomasi pikakuvake sijoitetaan seuraavaan kansioon:
%userprofile%\AppData\Roaming\Microsoft\Windows\Network Shortcuts
Voit kopioida yllä olevan rivin ja liittää sen File Explorerin osoitepalkkiin avataksesi sen suoraan.

Vinkki: Tällä tavalla voit laittaa pikakuvakkeen mihin tahansa paikalliseen kansioon tai sovellukseen Network Shortcuts -kansiossa, ja se näkyy tässä tietokoneessa!
Lisään sinne esimerkiksi Notepadin. Katso seuraava kuvakaappaus.

Verkkosijainnin pikakuvakkeen poistaminen tästä tietokoneesta, käytä jotakin seuraavista tavoista.
- Napsauta hiiren kakkospainikkeella tämän tietokoneen pikakuvaketta ja valitse Poistaa kontekstivalikosta.

- Avaa yllä mainittu kansio ja poista pikakuvake sieltä.

Se siitä.