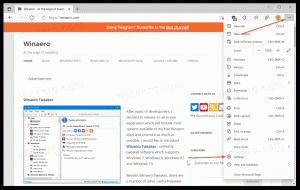Kuinka ottaa Windows Sandbox käyttöön Windows 11:ssä
Voit ottaa Windows Sandboxin käyttöön Windows 11:ssä, suojatussa ympäristössä, joka eristää käynnissä olevat sovellukset pääjärjestelmästä. Se on erittäin hyödyllinen testattaessa uusia sovelluksia ja ohjelmistoja, joihin et luota.
Microsoft esitteli ensimmäisen kerran Windows Sandboxin Windows 10:ssä. Ehkä olet jo tutustunut siihen. Jos ei, se on kevyt väliaikainen työpöytäistunto valitsemiesi sovellusten suorittamiseksi erillään.
"Eristetty" tarkoittaa, että sovellus toimii ilman pääsyä Windows-käyttöjärjestelmän tiedostoihin, rekisteriin ja muihin resursseihin. Kun suljet hiekkalaatikon, se poistaa automaattisesti kaikki siihen liittyvät tiedot.
Tämän toteutuksen vuoksi et voi suorittaa sovellusta suoraan Windows Sandboxissa. Sinun on asennettava se hiekkalaatikon sisään ennen sen käyttöä. Isäntäkoneellesi jo asentamasi sovellukset eivät ole käytettävissä hiekkalaatikosta.
Tämä viesti näyttää, kuinka Windows Sandbox -ominaisuus otetaan käyttöön Windows 11:ssä.
Ota Windows Sandbox käyttöön Windows 11:ssä
- paina Win + R pikanäppäimet ja kirjoita
optionalfeatures.exeSuorita-valintaikkunaan. Osuma Tulla sisään. - Aseta valintamerkki viereen Windowsin hiekkalaatikko vaihtoehto ottaa se käyttöön ja napsauta OK.
- Sulje Windowsin ominaisuudet valintaikkuna.
- Ota muutokset käyttöön käynnistämällä käyttöjärjestelmä uudelleen.
Tehty! Uudelleenkäynnistyksen jälkeen voit aloittaa Sandboxin käytön. Katso alta, kuinka sitä käytetään. Mutta ennen kuin aloitamme, tässä on pari vaihtoehtoista tapaa ottaa Sandbox-ominaisuus käyttöön.
Ota Windows Sandbox käyttöön PowerShellillä
- Lehdistö Win + S Avaa Windows Search ja kirjoita PowerShell.
- Klikkaa Suorita järjestelmänvalvojana aloittaaksesi sen korotettuna.
- Anna seuraava komento ja paina Tulla sisään:
Ota käyttöön - Windowsin valinnainen ominaisuus - Online - Ominaisuuden nimi "Containers-DisposableClientVM" - Kaikki. - Kumoa-komento, joka poistaa Sandboxin käytöstä, näyttää tältä:
Disable-Windows Optional Feature -Online -Ominaisuuden nimi "Containers-DisposableClientVM" -Online. - Jos sinua kehotetaan käynnistämään käyttöjärjestelmä uudelleen, kirjoita Y.
Jos tämä ei riitä, voit ottaa ominaisuuden käyttöön vanhan kunnon komentokehotteen ja DISM-työkalun avulla. Näytän sinulle kuinka.
Ota Windows Sandbox käyttöön DISM: llä
- Kirjoita Windows Searchiin (Win+S).
cmd. - Etsi Komentokehote kohde ja valitse sitten Suorita järjestelmänvalvojana.
- Ota hiekkalaatikko käyttöön kirjoittamalla seuraava komento:
dism /online /Ominaisuus käyttöön /OminaisuudenNimi:"Containers-DisposableClientVM" -Kaikki. - Käynnistä käyttöjärjestelmä uudelleen, jos sinua kehotetaan ottamaan muutos käyttöön.
- Lopuksi undo-komento ominaisuuden poistamiseksi käytöstä on d
ism /online /Poista-ominaisuus /Ominaisuuden nimi:"Containers-DisposableClientVM".
Tehty.
Ota Windows Sandbox käyttöön Windows 11 Homessa
- Lataa ZIP-arkisto nimeltä Sandbox Installer.zip. (H/t Deskmodder).
- Pura tiedostot mihin tahansa valitsemaasi kansioon.
- Poista tiedostojen esto.
- Kaksoisnapsauta tiedostoa Sandbox Installer.bat aktivoidaksesi ominaisuuden.
Kuinka se toimii
Erätiedosto rekisteröi kaikki Sandbox-paketit Windows 11 Homessa ja yrittää aktivoida "Containers-DisposableClientVM" valinnaisen ominaisuuden DISM: n avulla. Tämän pitäisi ottaa Windows Sandbox käyttöön helposti!
Katsotaanpa nyt, kuinka Windows Sandboxia käytetään sovelluksen käynnistämiseen sitä käyttävällä tavalla.
Kuinka käyttää Windows Sandboxia
- Avaa Käynnistä-valikko ja etsi Windows Sandbox.
- Napsauta sen kuvaketta ja vahvista UAC-kehote suorittaaksesi sen.
- Kopioi sovellus, jota haluat käyttää, esim. jokin asennusohjelma tai suoritettava tiedosto isäntäkoneessa.
- Vaihda Windows Sandbox -ikkunaan ja liitä tiedosto. Voit myös ladata tiedoston suoraan Edge-selaimella Sandbox-istunnossa.
- Suorita sovellus Sandboxissa napsauttamalla juuri liittämääsi tiedostoa.
- Kun olet tarkistanut ja testannut sovelluksen, voit sulkea Sandbox-ikkunan. Sen istunto poistetaan ja kaikki siihen liittyvät tiedot tuhotaan.
Lopuksi haluaisin mainita, että Sandbox ei ole saatavilla Windows 11:n kotiversioissa. Se sisältyy käyttöjärjestelmän Pro- ja Enterprise-versioihin.