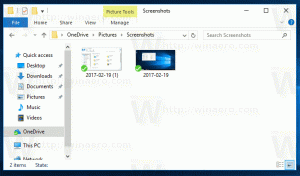Aseta valokuvat näytönsäästäjäksi Windows 10:ssä
Näytönsäästäjät luotiin suojaamaan erittäin vanhat CRT-näytöt vaurioilta, kuten näytön palaminen. Nykyään niitä käytetään enimmäkseen PC: n mukauttamiseen tai sen turvallisuuden parantamiseen ylimääräisellä salasanasuojauksella. Tässä artikkelissa kerrotaan, kuinka valokuvasi asetetaan näytönsäästäjäksi Windows 10:ssä.
Windows 10:ssä monet tutut asiat muuttuvat jälleen kerran. Klassinen ohjauspaneeli korvataan Asetukset-sovelluksella, ja monia asetuksia vähennetään ja poistetaan. Monet Windows 10:n ensimmäistä kertaa asentaneet käyttäjät ovat hämmentyneitä joidenkin Windows 10:n asetusten uudesta sijainnista. Windows 10 -käyttäjät kysyvät minulta usein, kuinka pääsen näytönsäästäjävaihtoehtoihin Windows 10:ssä. Katso viite seuraavasta artikkelista:
Näytönsäästäjä-asetusten käyttäminen Windows 10:ssä
Tässä artikkelissa käytämme näytönsäästäjiä asetusten avulla.
Valokuvien asettaminen näytönsäästäjäksi Windows 10:ssä, tee seuraava.
- Avata asetukset.
- Mene Personointi - Lukitusnäyttö.
- Napsauta oikealla olevaa linkkiä Näytönsäästäjän asetukset.
- Alla olevassa avattavassa luettelossa Näytönsäästäjä, valitse Kuvat.
Olet valmis.
Oletusarvoisesti Valokuvat-näytönsäästäjä on asetettu lataamaan kuvat kohteesta Tämä PC \ kuvia kansio. Jos sinulla on siellä kuvia, voit napsauttaa Esikatselu-painiketta Näytönsäästäjä-valintaikkunassa ja nähdä sen toiminnassa.
On mahdollista mukauttaa näytönsäästäjän diaesityksen nopeutta ja kansiota, jota näytönsäästäjä käyttää valokuvakokoelmana. Tässä on miten.
Mukauta Valokuvat-näytönsäästäjän asetuksia
- Avaa Näytönsäästäjän asetukset -valintaikkuna.
- Napsauta Asetukset-painiketta.
- Alla Käytä kuvia kohteesta:, Klikkaa Selaa -painiketta. Valitse haluamasi kansio, joka tallentaa kuvat käyttämällä kansioselaimen valintaikkunaa.
- Voit muuttaa diaesityksen nopeutta pudotusvalikosta. Oletusarvo on Keskikokoinen, mutta voit muuttaa sen muotoon Nopeasti tai Hidas.
- Viimeinen vaihtoehto mahdollistaa kuvien sekoittamisen diaesitystä varten.
Aiheeseen liittyvät artikkelit:
- Luo näytönsäästäjän asetusten pikakuvake Windows 10:ssä
- Muuta näytönsäästäjän salasanan lisäaikaa Windows 10:ssä
- Mukauta näytönsäästäjiä Windows 10:ssä käyttämällä salaisia piilotettuja vaihtoehtoja
Se siitä.