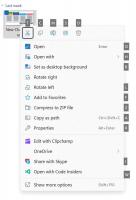Lataa Windows 10 -version 20H2 ISO-kuvat
Kuinka ladata Windows 10 -version 20H2 viralliset ISO-kuvat
Microsoft julkaisi tänään Windows 10 -version 20H2 kuluttajille ja asiakkaille. Se on nyt saatavilla Windows Server Update Services (WSUS) ja Windows Update for Business -palvelun kautta, ja sen voi ladata Visualista. Studio-tilaukset yrityksen verkkosivuston kautta, käyttämällä Update Assistantia tai Media Creation Toolia ja volyymilisenssipalvelua Keskusta.
Mainos
Tästä päivästä alkaen lokakuun 2020 päivitys on aluksi saatavilla tiettyjen laitteiden käyttäjille, joissa on Windows 10, versio 1903. tai myöhemmin, jotka ovat kiinnostuneita uusimmista ominaisuuspäivityksistä ja ovat valmiita asentamaan tämän julkaisun laitteelleen. Jos olet tällä hetkellä käytössä Windows 10 versio 2004, tämä prosessi kestää vain muutaman minuutin. Vaihtoehtoisesti voit ladata virallisia ISO-kuvia Windows 10 -versiolle 20H2, joista on hyötyä, kun tarvitset suorita puhdas asennus.
Lataa Windows 10 -versio 20H2 asetuksista
- Avata asetukset.
- Mene Päivitys ja suojaus > Windows päivitys.
- Klikkaa Tarkista päivitykset -painiketta.
- Kun päivitys tulee näkyviin, voit valita Lataa ja asenna.
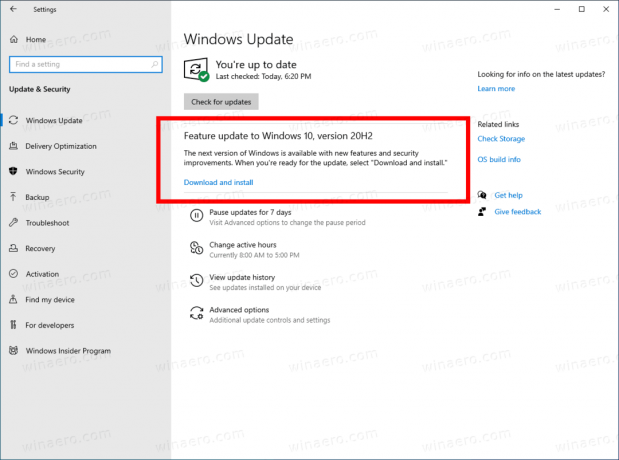
Vaihtoehtoisesti voit ladata ISO-kuvan ja asentaa Windows 10 -version 20H2 alusta. Voit käyttää Windows Media Creation Toolia ISO-kuvan lataamiseen tai asennuksen päivittämiseen suoraan. Vaihtoehtoisesti voit saada ISO-kuvan suoraan. Katsotaanpa molemmat menetelmät.
Lataa Windows 10 -versio 20H2 Media Creation Toolin avulla
- Lataa Windows 10 Media Creation Toolin uusin versio täältä: Lataa Windows 10 Media Creation Tool.

- Suorita sovellus ja hyväksy lisenssisopimus jatkaaksesi seuraavaa.
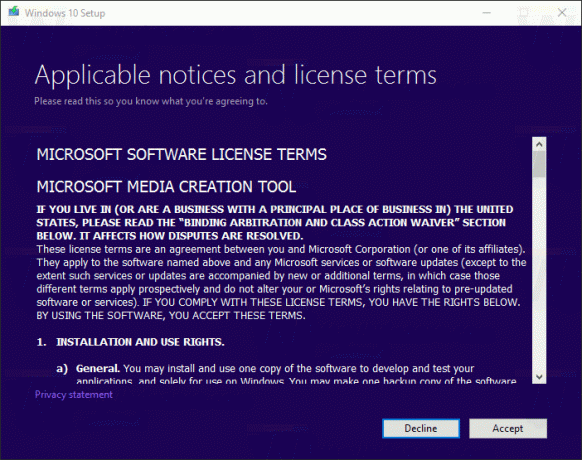
- Kun näet sivun "Mitä haluat tehdä?", valitse vaihtoehto Luo asennustietoväline (USB-muistitikku, DVD tai ISO-tiedosto) toista tietokonetta varten kuten alla olevassa kuvakaappauksessa näkyy.
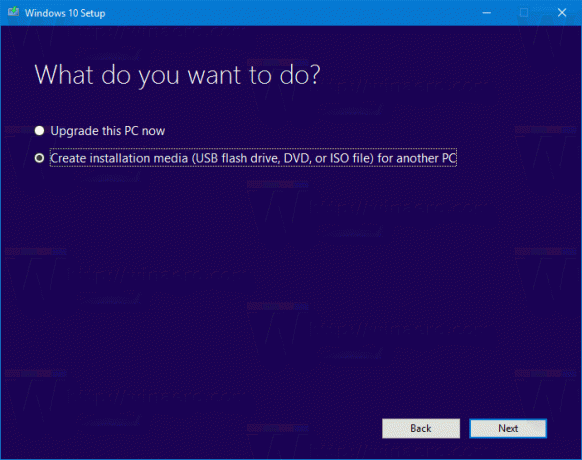
- Seuraavalla sivulla "Valitse kieli, arkkitehtuuri ja painos" voit valita kielen, painos ja koneen arkkitehtuuri Windows 10:stä. Media Creation Tool täyttää nämä arvot nykyisestä käyttöjärjestelmästäsi, joten tarkista ne huolellisesti ennen kuin jatkat. Jos jokin ei vastaa mieltymyksiäsi, poista valinta kohdasta "Käytä suositeltuja vaihtoehtoja" ja muuta arvoja avattavissa valikoissa.
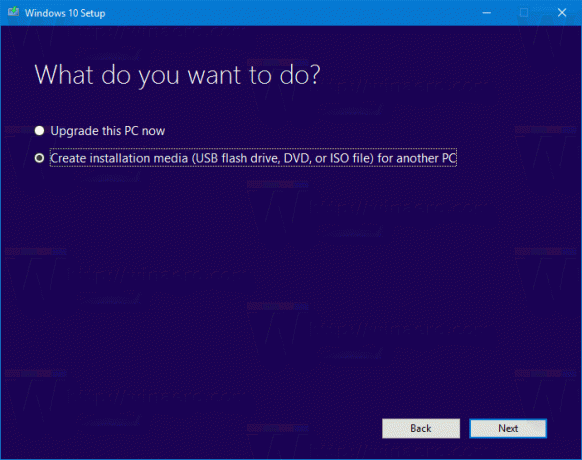
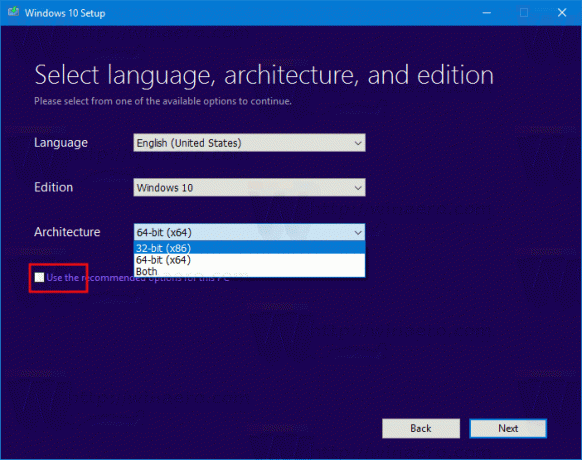
- Valitse lopuksi "Valitse käytettävä media" -sivulla vaihtoehto "ISO-tiedosto" ja napsauta Seuraava-painiketta.
- Valitse seuraavaksi "Valitse käytettävä media" -sivulla ISO-tiedosto ja napsauta sitten Seuraava-painiketta. Sinua pyydetään valitsemaan hakemisto ISO-tiedoston tallentamista varten. Se siitä!
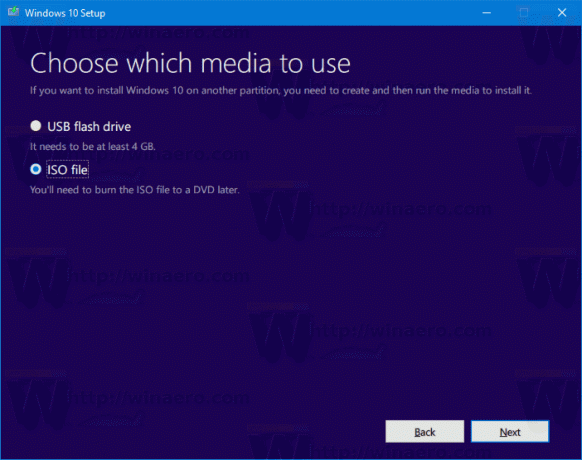 Huomautus: ISO-kuva tulee sekä Windows 10:n Home- että Pro-versioiden mukana.
Huomautus: ISO-kuva tulee sekä Windows 10:n Home- että Pro-versioiden mukana.
Kuten jo mainitsin, on mahdollista välttää Windows Media Creation Tool -työkalu ja hankkia ISO-tiedosto suoraan. Ajatuksena tässä on avata web-sivusto selaimen kehittäjätyökaluissa. Mikä tahansa selain käy, esim. Firefox, Edge tai Chrome. Alla oleva menetelmä käyttää esimerkiksi Chromea.
Voit ladata Windows 10 -version 20H2 ISO-kuvat,
- Avaa Google Chrome.
- Siirry seuraavalle sivulle: Lataa ISO-kuvia.
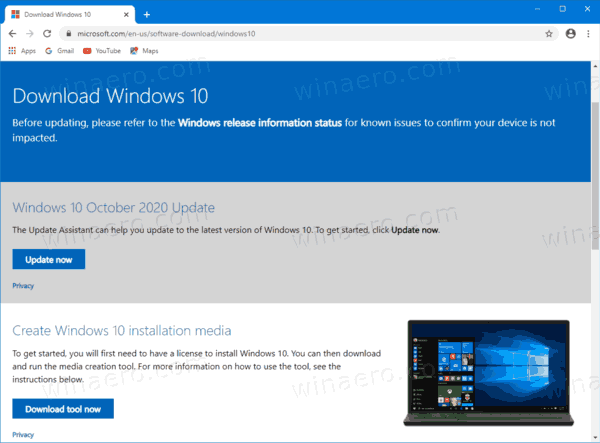
- Sinua kehotetaan lataamaan Windows Media Creation Tool. Älä lataa mitään. Paina sen sijaan F12 avain avataksesi Kehittäjätyökalut Google Chromessa.
- Napsauta Kehittäjän työkaluissa Mobiililaitteen kuvaketta. Tämä käynnistää Mobile Device Emulator -ominaisuuden.

- Napsauta "Responsiivinen" -tekstiä vaihtaaksesi emuloitua laitetta. Valitse iPad Pro luettelosta.

- Napsauta osoitepalkin vieressä olevaa sivun uudelleenlatauskuvaketta.
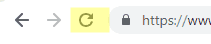 Tämä päivittää lataussivun.
Tämä päivittää lataussivun. - Nyt voit ladata ISO-kuvan suoraan!

Sinua ei ehdoteta asentamaan Media Creation Tool -työkalua. Nyt sinun täytyy
Valitse oikea ISO-kuva Windows 10 -versiolle 20H2
- Alla Valitse painos, valitse Windows 10 toukokuun 2020 päivitys -> Windows 10.
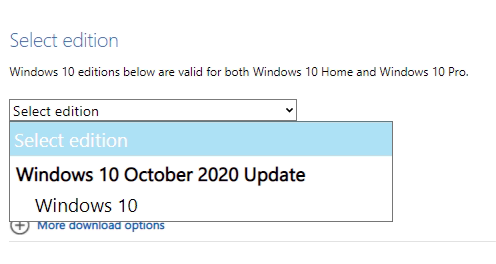
- Klikkaa Vahvistaa -painiketta.
- Valitse seuraavassa vaiheessa vaadittu kieli/MUI käyttöjärjestelmälle.

- Lopuksi sinulle annetaan linkit sekä 32- että 64-bittisiin Windows 10 -versioihin toukokuun 2020 päivityksestä. Napsauta tarvitsemaasi (tai lataa molemmat tarvittaessa).

Katso viittaus Kuinka selvittää, onko sinulla 32-bittinen vai 64-bittinen Windows.