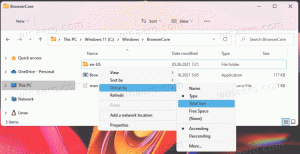Poista Run Dialog käytöstä Windows 10:ssä
Kuinka poistaa Run Dialog käytöstä Windows 10: ssä ja estää käyttäjiä pääsemästä siihen
Suorita-valintaikkuna on yksi vanhimmista Windowsin ominaisuuksista. Sen nykyinen toteutus on saatavilla Windows 95:stä alkaen, ja siihen on tehty joitain parannuksia Windows 10:ssä. Käyttöjärjestelmän avulla voit estää käyttäjiä pääsemästä siihen. Siitä voi olla hyötyä, jos olet järjestelmänvalvoja ja sinun on asetettava lisärajoituksia käyttäjäympäristöön.

Windows 8:aa edeltävissä Windows-versioissa Suorita-valintaikkunaan voitiin päästä Käynnistä-valikosta. Vaikka Vistassa ja Windows 7:ssä se oli oletusarvoisesti piilotettu Käynnistä-valikosta, sen lisääminen sinne oli kahdella napsautuksella. Windows 8:sta alkaen Microsoft on poistanut perinteisen Käynnistä-valikon Windowsin kuoresta jättämättä paikkaa Suorita-komennolle. Jopa Windows 10:ssä Käynnistä-valikko on nykyaikainen sovellus, joka on erotettu Explorer-prosessista.
Mainos

Se käyttää Universal Windows Platform -kehystä, jota käytetään Store-sovellusten rakentamiseen. Yksinkertaisesti sanottuna se on erillinen UWP-sovellus. Tsekkaa tämä:
- Käynnistä Käynnistä-valikko uudelleen Windows 10:ssä
- Lisää Käynnistä uudelleen Käynnistä-valikon kontekstivalikko Windows 10:ssä
Windows 8:sta alkaen Suorita-valintaikkuna voidaan avata kohdasta Win + X -valikko, tai Windows 8:n ja 8.1:n aloitusnäytön ja Windows 10:n Käynnistä-valikon sovellusluettelosta. On pikakuvake, joka löytyy Käynnistä \ Windows Accessories -kansiosta.
Myös vanha hyvä Voittaa + R pikakuvake toimii kaikissa Windows-versioissa.
Uusin Windows 10 -versio sallii käynnistää sovellukset järjestelmänvalvojana suoraan Suorita-valintaikkunasta. Sinun tarvitsee vain painaa CTRL + SHIFT + ENTER käynnistääksesi Suorita-ruudusta korotetun sovelluksesi.
Vinkki: voit Käynnistä suosikkisovelluksesi hyödyllisillä aliaksilla Suorita-valintaikkunasta.
Jos sinun on otettava käyttöön rajoitus ja estettävä käyttäjiä pääsemästä Suorita-valintaikkunaan, Windows 10 tarjoaa sinulle vähintään kaksi menetelmää, ryhmäkäytäntövaihtoehdon ja ryhmäkäytännön rekisterin mukautuksen. Ensimmäistä menetelmää voidaan käyttää Windows 10 -versioissa, jotka tulevat Local Group Policy Editor -sovelluksen mukana. Jos käytössäsi on Windows 10 Pro, Enterprise tai Education painos, sitten Paikallinen ryhmäkäytäntöeditori -sovellus on saatavilla käyttöjärjestelmässä. Windows 10 Home -käyttäjät voivat muokata rekisteriä. Tarkastellaan näitä menetelmiä.
Suorita-valintaikkunan poistaminen käytöstä Windows 10:ssä
- Avaa paikallinen ryhmäkäytäntöeditori sovellus tai käynnistä se kaikki käyttäjät paitsi järjestelmänvalvoja, tai tietylle käyttäjälle.
- Navigoida johonkin Käyttäjämääritykset > Hallintamallit > Käynnistä-valikko ja tehtäväpalkki vasemmalla.
- Etsi oikealta käytäntöasetus Poista Suorita-valikko Käynnistä-valikosta.

- Kaksoisnapsauta sitä ja aseta käytäntö arvoksi Käytössä.
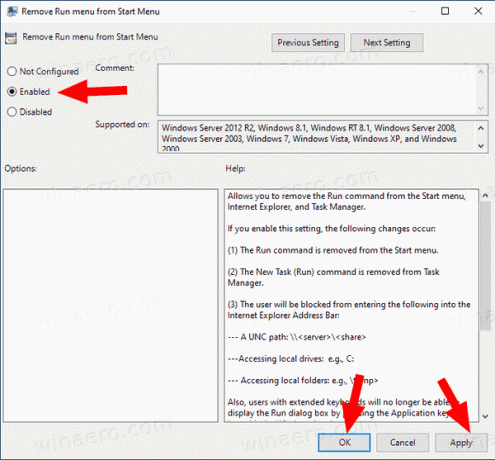
- Napsauta Käytä- ja OK-painikkeita.
Olet valmis. Jos joku yrittää käyttää Suorita-valintaikkunaa, toiminto peruuntuu seuraavalla viestillä riippumatta siitä, mitä menetelmää hän käyttää:
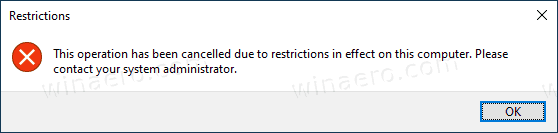
Vinkki: Katso Kuinka palauttaa kaikki paikalliset ryhmäkäytäntöasetukset kerralla Windows 10:ssä.
Katsotaanpa nyt, kuinka sama voidaan tehdä rekisterin säädöllä.
Poista Run Dialog käytöstä Windows 10:ssä rekisterin säädöllä
- Avata Rekisterieditori.
- Siirry seuraavaan rekisteriavaimeen:
HKEY_CURRENT_USER\Software\Microsoft\Windows\CurrentVersion\Policies\Explorer. Vinkki: Katso kuinka siirtyä haluttuun rekisteriavaimeen yhdellä napsautuksella.Jos sinulla ei ole tällaista avainta, luo se. - Luo tässä uusi 32-bittinen DWORD-arvo NoRun. Huomautus: vaikka olisit käytössä 64-bittinen Windows, sinun on silti käytettävä 32-bittistä DWORD-muotoa arvotyyppinä.
Aseta arvoksi 1, jos haluat poistaa Suorita-valintaikkunan käytöstä.
- Jotta rekisterin säädön tekemät muutokset tulevat voimaan, sinun on Kirjaudu ulos ja kirjaudu uudelleen sisään käyttäjätilillesi.
Myöhemmin voit poistaa NoRun arvo, jotta käyttäjä voi käyttää Suorita-valintaikkunaa.
Voit säästää aikaa lataamalla seuraavat rekisteritiedostot:
Lataa käyttövalmiit rekisteritiedostot
Kumoamisen säätö on mukana.
Vinkki: voit yritä ottaa GpEdit.msc käyttöön Windows 10 Homessa.
Se siitä!