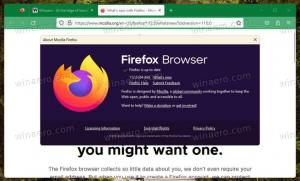Lataa vanha klassinen laskin Windows 11:lle
Näin voit ladata Old Classic Calculator for Windows 11:n, joka näyttää ja toimii samalla tavalla kuin Windows 7:ssä ja Windows 8:ssa. Windows 10:stä alkaen Microsoft on korvannut vanhan hyvän laskinsovelluksen uudella Store-sovelluksella. Sama koskee Windows 11:tä, joka sisältää Laskin uudemman version, mutta se on silti Store-sovellus. Monet ihmiset ovat tyytymättömiä tähän muutokseen. Klassinen sovellus latautuu nopeammin, toimii nopeammin ja on hyödyllisempi hiiren ja näppäimistön käyttäjille. Näin saat perinteisen laskimen takaisin Windows 11:een.
Mainos
Kuten ehkä jo tiedät, Microsoft on poistanut perinteisen laskinsovelluksen Windows 10:stä ja korvannut sen uudella Universal (UWP) -sovelluksella. Windows 11:n Laskin-sovellus on hieman erilainen tarina.
Windows 11:ssä Microsoft teki Laskimen avoimen lähdekoodin. Se on saatavilla GitHubissa. Lisäksi Microsoft laajentaa jatkuvasti toimintojaan. Esimerkiksi Redmondin ohjelmistojätti on lisännyt Graafinen tila.
Jotkut käyttäjät pitävät uusia ominaisuuksia kuitenkin hyödyttöminä, eivätkä pidä uusimman ohjelmiston toteutuksesta ja käyttökokemuksesta. Heille vanha klassinen laskinpaketti on todellinen ratkaisu.
Viittauksena uusi Windows 11 -laskinsovellus näyttää seuraavalta.

Ja tämä on klassinen Laskin-sovellus, jonka pitäisi olla tuttu useimmille käyttäjille.

Näin voit ladata perinteisen laskimen Windows 11:lle.
Kuinka saada vanha klassinen laskin Windows 11:lle
- Avaa verkkoselain osoitteeseen seuraava sivu.
- Lue kuvaus huolellisesti ja napsauta vihreää latauspainiketta.
- Pura ZIP-arkiston sisältö ja suorita
OldClassicCalc-2.0-setup.exetiedosto. - Napsauta seuraavaa tervetulosivulla.

- Määritä nyt kohdekansio, johon sovellus asennetaan. Kansion oletussijainti on aivan täydellinen.

- Määritä, tarvitsetko työpöydän pikakuvakkeen vai et. Voit jättää työpöydän pikakuvakkeet pois, koska sovellus näkyy joka tapauksessa Käynnistä-valikossa.
Olet valmis! Näin voit ladata ja asentaa perinteisen Laskin-sovelluksen Windows 11:ssä.
Laskin-sovellus elvytetään kokonaan. Voit käynnistää sen nimellä "calc.exe" Suorita-valintaikkunasta tai Windowsin hakukentästä (Voittaa + S). Se "selviää" sen jälkeen sfc /scannow, koska se ei korvaa yhtä järjestelmätiedostoa!
Vahvista Laskin-sovelluksen lataus
Poistettu OldClassicCalc-2.0-setup.exe tiedostossa tulee olla seuraavat tarkistussummat (tiiviste).
- MD5: ef7d607bf6e249b26f0b277193bd122e
- SHA256: 0097ed062094be8c7822738bf4a938e47253b4817bdba45317d607586db2fc92
Asennustiedoston hajautustiedoston tarkistamiseksi, avaa Windows Terminal painamalla Voittaa + X näppäimistöllä ja valitsemalla Windows-pääte. Vaihda se tarvittaessa PowerShell-profiiliin. Kirjoita sitten seuraava komento.
Get-FileHash polku\to\OldClassicCalc-2.0-setup.exe
Se näyttää asentajan SHA256-hajasumman. Vertaa sitä yllä olevaan arvoon.
Tarkista MD5-tarkistussumma suorittamalla komento:
Get-FileHash polku\to\OldClassicCalc-2.0-setup.exe -Algoritmi MD5
Vinkki: Voit tiedostojen hash-kontekstivalikko File Exploreriin tarkistaaksesi nopeasti minkä tahansa tiedostosi tiivisteet.
Hiljainen asennus ja käyttöönotto
Voit käyttää tätä pakettia asentaaksesi sen hiljaa Windowsin kanssa tai komentosarjan avulla. Tätä tarkoitusta varten se tukee seuraavia komentorivin argumentteja.
OldClassicCalc-2.0-setup.exe /VERYSILENT /SP-
Suorittamalla asennusohjelman yllä kuvatulla tavalla et saa mitään valintaikkunaa tai ikkunaa, mutta Laskin-sovellus asennetaan ja rekisteröidään oikein Windows 11:ssä.
Klassisen Laskin-sovelluksen käynnistäminen
- Lehdistö Voittaa+ R näppäimistöllä ja kirjoita
laskSuorita-valintaikkunassa. - Vaihtoehtoisesti voit avata Käynnistä-valikon.
- Klikkaa Kaikki sovellukset -painiketta.

- "C"-kirjaimen alta löydät uuden merkinnän, Laskin (klassinen).

Olet valmis.
Laskin-sovellus noudattaa kieliasetuksiasi Windows 11:ssä, ja siinä on aina sama kieli kuin käyttöjärjestelmäsi. Se on yhteensopiva kaikkien Windows Windows 11- ja Windows 10 -versioiden kanssa. Huomaa, että asennusohjelma tunnistaa automaattisesti, mitkä käyttöliittymäkielet olet asentanut käyttöjärjestelmääsi. Se purkaa vain vaaditut kielitiedostot levytilan säästämiseksi eikä täytä sitä tarpeettomilla tiedostoilla.
Tuetut maa-alueet ja kielet
Paketti tukee täysin Windows 11:tä ja Windows 10:tä, sekä Windows 10 32-bittistä että Windows 10 64-bitistä. Sen mukana tulee melkein kaikki MUI-tiedostot, joten se on valmiina äidinkielelläsi. Seuraavia alueita tuetaan.
- ar-SA
- bg-BG
- cs-CZ
- da-DK
- de-DE
- el-GR
- fi-GB
- fi-US
- et-EE
- fi-FI
- fr-FR
- hän-IL
- hr-HR
- hu-HU
- it-IT
- ja-JP
- ko-KR
- lt-LT
- lv-LV
- nb-EI
- nl-NL
- pl-PL
- pt-BR
- pt-PT
- ro-RO
- ru-RU
- sk-SK
- sl-SI
- sr-Latn-RS
- sv-SE
- th-TH
- tr-TR
- uk-UA
- zh-cn
- zh-HK
Jos calc.exe-komento ei avaa klassista sovellusta
Tämä voi tapahtua sen jälkeen, kun olet päivittänyt Windows 11:n uudempaan koontiversioon. Lisäksi, jos olet ottanut käyttöön "sovelluksen aliaksen" laskimelle Microsoft Storesta, saatat joutua poistamaan sen käytöstä. Tämä johtuu siitä, että se voi korvata "klassisen" sovellusviitteen ja osoittaa sen takaisin uudempaan sovellukseen aina, kun Microsoft julkaisee Store-sovelluspäivityksen. Eli pitkä tarina lyhyesti.
- Jos perinteinen Laskin ei käynnisty koontipäivityksen jälkeen, asenna se uudelleen. Suorita asennusohjelma uudelleen.
- Jos Windows-laskin (oletuslaskin) on saanut päivityksen Storesta, suorita perinteinen sovellusten asennusohjelma uudelleen.
Jos pidät tätä käytöstä ärsyttävänä, voit yksinkertaisesti poista sisäänrakennettu laskin. Voit palauttaa sen myöhemmin milloin tahansa lataamalla sen Microsoft Storesta.
Kuinka poistaa vanha laskin Windows 11:stä
Jos päätät palata uusimpaan Laskin-sovellukseen, poista vanha laskin kohdasta Asetukset -> Sovellukset -> Sovellukset ja ominaisuudet, kuten mikä tahansa muu sovellus.
Voit poistaa vanhan laskimen seuraavasti.
- Avaa Windowsin asetukset käyttämällä Voittaa + minä pikanäppäin tai mikä tahansa muu menetelmä.
- Napsauta vasemmalla Sovellukset.
- Napsauta oikealla olevaa Sovellukset ja ominaisuudet kohde.

- Etsi "Old Classic Calculator" -kohta ja napsauta valikkopainiketta, jonka vieressä on kolme pystysuoraa pistettä.
- Valitse Poista asennus valikosta.

- Napsauta lopuksi Poista asennus -painiketta poistovahvistuksessa. Sovellus poistetaan.

Se siitä.