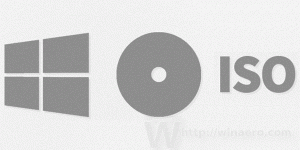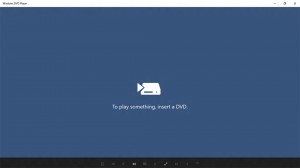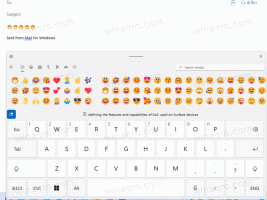Poista käytöstä sovellusten synkronointi laitteiden välillä Windows 10:ssä
Windows 10:n versiosta 1607 "Anniversary Update" alkaen Windows 10 sisältää uuden ominaisuuden, jonka avulla laitteesi sovellukset voivat kommunikoida muiden laitteiden kanssa ja avata samat sovellukset niissä. Näin voit jatkaa työtäsi nopeammin, kun vaihdat laitetta. Tämä ominaisuus mahdollistaa synkronoinnin Windows 10 -tietokoneeseen asennettujen sovellusten ja muiden laitteiden välillä, mikä säästää aikaasi.
Ominaisuus löytyy kohdasta Asetukset - Järjestelmä - Jaetut kokemukset. Se sai koodinimen "Project Rome", ja se on saanut elinkaarensa aikana useita visuaalisia parannuksia. Lopullinen versio mahdollistaa sovellusten jakamisen vain omistamiesi laitteiden tai muiden ympärilläsi olevien laitteiden välillä.
Nykyisessä versiossaan Shared experiences -alusta tarjoaa Remote Systems API: n, joka mahdollistaa kehittäjät voivat laajentaa sovelluskokemustaan proksimaalisesti tai verkon kautta kytkettyihin Windows-laitteisiin pilvi. Tämä blogikirjoitus selittää joitain perusideoita ja ilmaisee koodiesimerkkejä.
Jaetut kokemukset -ominaisuus on oletuksena käytössä Windows 10:ssä. Tämä mahdollistaa sovellusten synkronoinnin laitteiden välillä. Jos et ole tyytyväinen tähän ominaisuuteen, voit poistaa sen käytöstä seuraavasti.
Voit poistaa sovellusten synkronoinnin käytöstä laitteiden välillä Windows 10:ssä, tee seuraava.
- Avata asetukset.
- Siirry kohtaan Järjestelmä - Jaetut kokemukset.
- Kytke oikealla oleva vaihtovaihtoehto pois päältä Jaa laitteille.
Olet valmis.
Vaihtoehtoisesti voit muuttaa Jaettujen kokemusten määritystä. Kun se on käytössä, voit valita jommankumman Vain omat laitteet tai Kaikki lähellä alla Voin jakaa tai vastaanottaa.
Käytä linkkejä, Microsoft-tili ja Työ- tai koulutili alla Tarkastele sovelluksia ja palveluita, joihin olet antanut käyttöoikeuden.
Lopuksi kaikkea yllä olevaa voidaan mukauttaa rekisterin säädöllä.
Määritä jaetut kokemukset rekisterin muokkauksella
Voit muuttaa Jaetut kokemukset -ominaisuuden asetuksia seuraavasti.
Aseta sovellusten jakaminen -asetukseksi "Vain omat laitteet" rekisteriä muokkaamalla
- Avaa Rekisterieditori-sovellus.
- Siirry seuraavaan rekisteriavaimeen.
HKEY_CURRENT_USER\Software\Microsoft\Windows\CurrentVersion\CDP
Katso kuinka pääset rekisteriavaimeen yhdellä napsautuksella.
- Muokkaa tai luo uusi 32-bittinen DWORD-arvo oikealla CdpSessionUserAuthzPolicy.
Huomautus: vaikka olisit käytössä 64-bittinen Windows sinun on silti luotava 32-bittinen DWORD-arvo.
Aseta sen arvotiedot arvoon 1, jos haluat asettaa sovellusten jakamisen asetukseksi "Vain omat laitteet". - Toista sama arvolle NearShareChannelUserAuthzPolicy.
- Toista sama arvolle RomeSdkChannelUserAuthzPolicy.
- Mene nyt avaimeen.
HKEY_CURRENT_USER\Software\Microsoft\Windows\CurrentVersion\CDP\SettingsPage
- Muuta 32-bittisen DWORD-arvon RomeSdkChannelUserAuthzPolicy arvoksi 1.
- Jotta rekisterin säädön tekemät muutokset tulevat voimaan, sinun on Kirjaudu ulos ja kirjaudu sisään käyttäjätilillesi.
Aseta sovellusten jakaminen -asetukseksi Muut laitteet rekisteriä säätämällä
Avaimen alla HKEY_CURRENT_USER\Software\Microsoft\Windows\CurrentVersion\CDP, aseta arvotiedot arvoille ValueCdpSessionUserAuthzPolicylle 2, NearShareChannelUserAuthzPolicylle 1:lle ja RomeSdkChannelUserAuthzPolicylle 2:ksi.
Avaimen alla HKEY_CURRENT_USER\Software\Microsoft\Windows\CurrentVersion\CDP\SettingsPage, aseta RomeSdkChannelUserAuthzPolicy-arvoksi 2.
Poista Jaetut kokemukset käytöstä rekisterin säätämisellä
Avaimen alla HKEY_CURRENT_USER\Software\Microsoft\Windows\CurrentVersion\CDP, aseta arvotiedoksi arvot arvoille ValueCdpSessionUserAuthzPolicy-arvoksi 0, NearShareChannelUserAuthzPolicy-arvoksi 0 ja RomeSdkChannelUserAuthzPolicy-arvoksi 0.
Se siitä.