Poista äskettäin lisätyt sovellukset Käynnistä-valikosta Windows 10:ssä
Windows 10:ssä on täysin uusittu Käynnistä-valikko, jossa yhdistyvät Windows 8:ssa käyttöön otetut Live Tiles -sovellukset klassisiin sovellusten pikakuvakkeisiin. Siinä on mukautuva muotoilu, ja sitä voidaan käyttää erikokoisissa ja -resoluutioisissa näytöissä. Tässä artikkelissa näemme, kuinka äskettäin lisätty sovellusluettelo poistetaan Windows 10:n Käynnistä-valikosta.
Mainos
Windows 10:ssä Käynnistä-valikko on täysin erilainen. Sillä ei ole mitään yhteistä aiempien toteutustensa kanssa. Se on Universal Windows Platform (UWP) -sovellus, joka yhdistää asennettujen sovellusten luettelon oikeaan ruutuun kiinnitetyillä Live-ruuduilla ja pikakuvakkeilla.
Käynnistä-valikossa on Viimeksi lisätyt sovellukset -luettelo, joka näyttää äskettäin asentamasi perinteiset ja Store-sovellukset. Katso seuraava kuvakaappaus.

Koska Windows 10 build 14942, Asetukset-sovelluksessa on erityinen vaihtoehto, jonka avulla voit piilottaa
Äskettäin lisätyt sovellukset luettelo Käynnistä-valikosta. Tämä tekee Käynnistä-valikosta kompaktimman eikä paljasta äskettäin asentamasi sovellukset. Monien käyttäjien mielestä tämän luettelon poistaminen käytöstä saattaa olla hyödyllistä.
Äskettäin lisättyjen sovellusten poistaminen Käynnistä-valikosta Windows 10:ssä, tee seuraava.
- Avaa Asetukset-sovellus.
- Navigoida johonkin Personointi - alkaa.
- Vieritä alas oikealla alueella, kunnes näet vaihtovaihtoehdon Näytä äskettäin lisätyt sovellukset.
- Poista käytöstä Näytä äskettäin lisätyt sovellukset vaihtoehto.

Tämä poistaa äskettäin lisätyt sovellukset luettelon Käynnistä-valikosta.
Vinkki: Sovellusluettelon poistamisen sijaan saatat haluta poistaa siitä tiettyjä sovelluksia. Napsauta hiiren kakkospainikkeella haluamaasi kohdetta sovellusluettelossa Äskettäin lisätyt sovellukset -kohdassa ja valitse Lisää - Poista tältä listalta kontekstivalikossa.
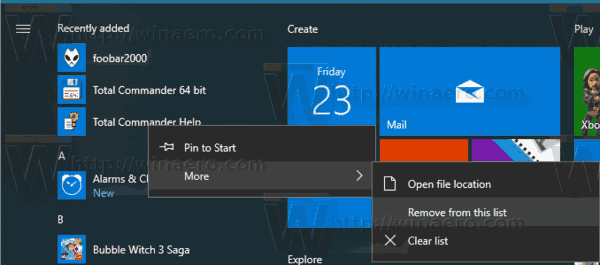
Poista Äskettäin lisätyt sovellukset -luettelo käytöstä ryhmäkäytännöllä
Windows 10 Build 17083:sta alkaen voit poistaa sen käytöstä Äskettäin lisätyt sovellukset luettelo ryhmäkäytännön kanssa. Jos käytössäsi on Windows 10 Pro, Enterprise tai Education painos, voit käyttää Local Group Policy Editor -sovellusta määrittääksesi ominaisuuden graafisella käyttöliittymällä. Muussa tapauksessa voit muokata rekisteriä. Katsotaanpa molemmat menetelmät.
- Lehdistö Voittaa + R näppäimet yhdessä näppäimistöllä ja kirjoita:
gpedit.msc
Paina Enter.

- Ryhmäkäytäntöeditori avautuu. Mene Tietokoneen asetukset \ Hallintamallit \ Käynnistä-valikko ja tehtäväpalkki. Aseta käytäntövaihtoehto Poista "Äskettäin lisätyt" -luettelo Käynnistä-valikosta kohtaan Käytössä.
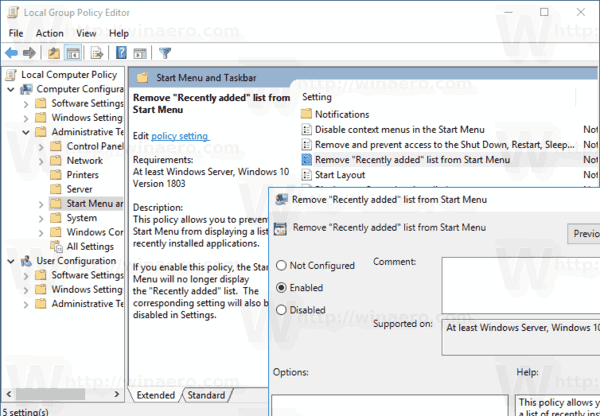
Lopuksi, jos Windows 10 -versiosi ei sisällä Local Group Policy Editor -sovellusta, tee rekisterin säätö seuraavasti.
Poista Äskettäin lisätyt sovellukset -luettelo käytöstä rekisteriä muokkaamalla
- Avata Rekisterieditori.
- Siirry seuraavaan rekisteriavaimeen:
HKEY_LOCAL_MACHINE\SOFTWARE\Policies\Microsoft\Windows\Explorer
Vinkki: Katso kuinka siirtyä haluttuun rekisteriavaimeen yhdellä napsautuksella.
Jos sinulla ei ole tällaista avainta, luo se vain.
- Luo tässä uusi 32-bittinen DWORD-arvo Piilota Viimeksi lisätyt sovellukset. Huomautus: vaikka olisit käytössä 64-bittinen Windows, sinun on silti käytettävä 32-bittistä DWORD-muotoa arvotyyppinä.
Aseta arvoksi 1 piilottaaksesi Äskettäin lisätyt sovellukset -ryhmän Käynnistä-valikosta.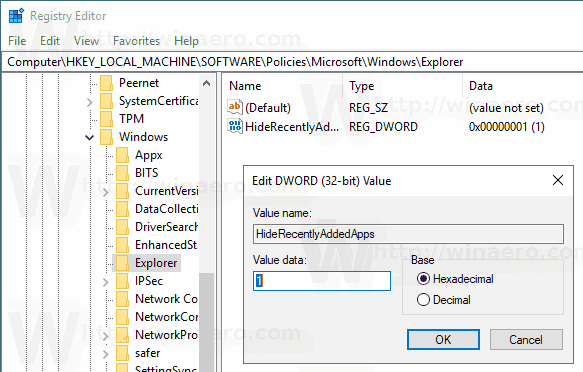
- Jos haluat palauttaa oletusasetukset, poista tämä arvo.
- Jotta rekisterin säädön tekemät muutokset tulevat voimaan, käynnistä Windows 10 uudelleen.
Voit säästää aikaasi lataamalla käyttövalmiit rekisteritiedostot.
Lataa rekisteritiedostot
Se siitä.

