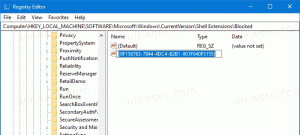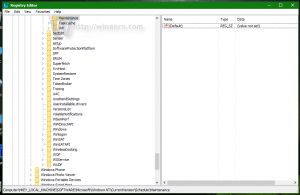Palauta perinteiset ohjauspaneelin pikakuvakkeet Win+X-valikkoon Windows 10:ssä
Windows 10:n versiosta 14942 alkaen Microsoft on korvannut perinteiset Ohjauspaneelin sovelmat Win+X-valikossa vastaavilla Asetukset-sovelluksessa. Tässä artikkelissa näemme kuinka palauttaa vanhat hyvät sovelmat ja päästä eroon Asetukset-sivuista.
Mainos
Jos asensit yhden uusimmista Windows 10 "Redstone 2" -koontiversioista tyhjästä, monet Win+X-valikkokohteet osoittaa sivuille Asetukset-sovelluksessa. Windows 10:n versiota 14942 edeltävissä versioissa nämä kohteet avasivat asianmukaiset klassiset ohjauspaneelin sovelmat. Jos et ole tyytyväinen tähän muutokseen, voit palauttaa perinteiset pikakuvakkeet alla kuvatulla tavalla.
Tätä kirjoittaessa on mahdollista palauttaa klassiset ohjauspaneelin komennot Win + X -valikossa ilman ongelmia. Muista kuitenkin, että Microsoft työskentelee aktiivisesti poistaakseen ohjauspaneelin kokonaan Windows 10:stä. Joten jonain päivänä klassiset sovelmat voivat lakata toimimasta ja tulla saavuttamattomiksi.
Olen valmistellut arkiston, jossa on kaikki klassiset Win+X-valikkokomennot, joita voit käyttää sovelmien palauttamiseen. Se sisältää kaikki komennot, jotka on korvattu uusimmassa Windows 10 -versiossa:
Valitse palautettavat komennot ja aseta ne Win+X-sijaintiin alla olevan kuvan mukaisesti.
- Lataa arkisto täältä: Lataa klassiset Win + X -valikkokomennot
- Pura ne mihin tahansa kansioon.


Arkiston sisältö on vain pikakuvakkeita, jotka on järjestetty kahteen kansioon nimeltä "Group 3" ja "Group 2" Win+X-valikkorakenteen mukaisesti.


- Poista kaikkien tiedostojen esto kerralla puretuissa kansioissa Group 2 ja Group 3 tässä kuvatulla tavalla:
Eränä poista Internetistä ladattujen tiedostojen esto Windows 10:ssä

- Avaa uusi File Explorer -ikkuna ja osoita se seuraavaan paikkaan:
%LocalAppdata%\Microsoft\Windows\WinX
Kirjoita tämä sijainti File Explorerin osoiteriville avataksesi kohdekansion suoraan. Katso seuraava kuvakaappaus.

- Varmuuskopioi tämän kansion sisältö, jotta voit palauttaa asetusten pikakuvakkeet, jos muutat mielesi tulevaisuudessa. Valitse ja kopioi kaikki Win+X-kansion kohteet johonkin toiseen levyaseman kansioon.



- Laita haluamasi pikakuvakkeet, jotka haluat palauttaa puretusta "Group 3" -kansiosta kansioon
%LocalAppdata%\Microsoft\Windows\WinX\Group 3
Jos esimerkiksi haluat asettaa "Ohjelmat ja ominaisuudet" avaamaan perinteisen Ohjauspaneelin sovelman, kopioi tiedosto "10 - Ohjelmat ja Ominaisuudet" kansiosta, josta purit arkiston kansioon %LocalAppdata%\Microsoft\Windows\WinX\Group 3.


- Vahvista kehote "Korvaa tiedosto kohteessa" pyydettäessä. Minun tapauksessani leikkasin Asetukset-pikakuvakkeet ja kopioin klassiset sovelman pikakuvakkeet kohdekansioon.
- Nyt, Kirjaudu ulos Windows 10 -tililtäsi tai vain käynnistä Explorer uudelleen.

Olet valmis. Nyt Win + X -valikko sisältää kaikki perinteiset ohjauspaneelin komennot, jotka olet laittanut takaisin!
Katso seuraava video nähdäksesi tempun toiminnassa ja tilaa Winaero YouTubessa:



Voit myös mukauttaa Win + X -valikkoa ilmaisella sovelluksellani Win + X Menu editori. Sen avulla voit hallita täysin Win+X-valikon sisältöä. Voit poistaa sen avulla minkä tahansa olemassa olevan kohteen ja lisätä siihen minkä tahansa sovelluksen, ohjauspaneelin sovelman tai Windowsin kuorikansion.
Voit esimerkiksi lisätä klassisen UAC-asetukset-sovelman Win+X-valikkoon seuraavasti.
Napsauta avattavaa "Lisää ohjelma" -painiketta. Valitse näkyviin tulevasta alivalikosta "Lisää ohjelma".
Avaa tiedosto -valintaikkuna tulee näkyviin, valitse sieltä seuraava tiedosto:
C:\Windows\System32\UserAccountControlSettings.exe
Sovellus pyytää sinua nimeämään kohteen, jonka aiot lisätä. Kirjoita haluamasi nimi, esimerkiksi "UAC-asetukset":
Napsauta nyt "Käynnistä Explorer" -painiketta, jotta uusi kohde tulee näkyviin Win + X -valikkoon:
Avaa Win+X-valikko ja näet uuden UAC-asetukset, jonka voit aloittaa heti käytön.
Se siitä.