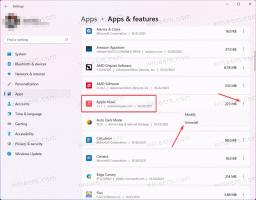Muuta missä hiiren osoitin säilytetään suurennuslasissa Windows 10:ssä
Kuinka muuttaa hiiren osoittimen säilytyspaikkaa käytettäessä suurennuslasia Windows 10:ssä
Suurennuslasi on Windows 10:n mukana toimitettu esteettömyystyökalu. Kun suurennuslasi on käytössä, suurentaa osaa tai koko näyttöäsi, jotta näet sanat ja kuvat paremmin. Viimeaikaisissa Windows 10 -versioissa suurennuslasi pystyy pitämään hiiren osoittimen näytön keskellä tai sen reunoilla, kun sitä käytetään koko näytön näkymä.
Jokaisessa nykyaikaisessa Windows-versiossa on esteettömyysasetukset. Ne on sisällytetty, jotta näkö-, kuulo-, puhe- tai muita haasteita omaavien ihmisten on helpompi työskennellä Windowsin kanssa. Esteettömyysominaisuudet paranevat jokaisen julkaisun myötä.
Suurennuslasi on yksi klassisista esteettömyystyökaluista, jonka avulla voit tilapäisesti suurentaa osaa näytöstä Windows 10:ssä. Se tunnettiin aiemmin nimellä Microsoft Magnifier, ja se luo näytön yläosaan palkin, joka suurentaa suuresti hiiren osoittimen sijaintia.
Windows 10:ssä voit käyttää erilaisia tapoja Käynnistä ja pysäytä suurennuslasi
. Voit myös aloittaa automaattisesti ennen kirjautumista käyttäjätilillesi.Voit halutessasi pitää hiiren osoittimen näytön keskellä tai näytön reunoissa, kun käytät Suurennuslasia koko näytön näkymä.
Huomautus: Tämä ominaisuus esiteltiin ensimmäisen kerran vuonna Windows 10 build 17643.
Näin se voidaan tehdä.
Muuta missä hiiren osoitin säilytetään suurennuslasissa Windows 10:ssä,
- Avaa Asetukset-sovellus.
- Mene Helppokäyttöisyys > Suurennuslasi.
- Etsi Pidä hiiren osoitin alasvetoluettelo Muuta suurennuslasinäkymää oikealla.
- Valitse Keskitetty näytölle tai Näytön reunassa mitä haluat.
- Olet valmis.
Vaihtoehtoisesti voit määrittää tämän ominaisuuden muokkaamalla rekisteriä.
Valitse rekisterin suurennuslasin kohta, missä hiiren osoitin säilytetään
- Avaa Rekisterieditori-sovellus.
- Siirry seuraavaan rekisteriavaimeen.
HKEY_CURRENT_USER\Software\Microsoft\ScreenMagnifierKatso kuinka pääset rekisteriavaimeen yhdellä napsautuksella. - Muokkaa tai luo uusi 32-bittinen DWORD-arvo oikealla
FullScreenTrackingMode.
Huomautus: vaikka olisit käytössä 64-bittinen Windows sinun on silti luotava 32-bittinen DWORD-arvo. - Aseta sen arvotiedot seuraavasti:
- 0 = Näytön reunan sisällä
- 1 = Keskitetty näytölle
- Jotta rekisterin säädön tekemät muutokset tulevat voimaan, sinun on Kirjaudu ulos ja kirjaudu sisään käyttäjätilillesi.
Voit säästää aikaasi lataamalla seuraavat rekisteritiedostot.
Lataa rekisteritiedostot
Kumoamisen säätö on mukana.
Se siitä.