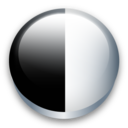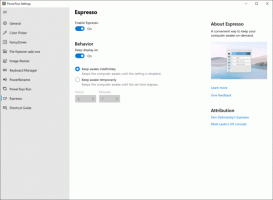Kuinka poistaa automaattinen korjaus käytöstä Windows 8.1:ssä ja Windows 8:ssa
Yksi Windows 8:n käynnistyksen aikana esitellyistä uusista ominaisuuksista on automaattinen korjausominaisuus, joka yrittää korjata käynnistykseen liittyvät ongelmat automaattisesti. Jos tietokoneesi kaatuu kahdesti peräkkäin tai ei käynnisty, se käynnistää automaattisen korjaustoimenpiteen ja yrittää korjata kaatumisen aiheuttaneen ongelman. Se suorittaa chkdsk-ohjelman ja myös System File Checkerin (sfc.exe) palauttaakseen vioittuneet tiedostot.
Vaikka tämä ominaisuus voi olla hyödyllinen tavalliselle käyttäjälle, tämä automaattinen korjaus voi joissain tilanteissa ärsyttää sinua suuresti. Jos olet esimerkiksi muokannut Windows-tiedostoja säätämistä varten, kuten mukautettu käynnistysnäyttö Windows 8.1:lle, niin kaikki tekemäsi muutokset palautetaan myös automaattisella korjauksella. Joskus sen on myös tiedetty juuttuneen korjaussilmukkaan. Toinen tärkein syy, miksi et halua tätä, on se, että Windows ei kerro mitään siitä, mitä se tarkalleen tekee korjauksen aikana. Tällaisissa tapauksissa on parempi olla antamatta Windowsin tehdä automaattisia korjauksia.
Katsotaanpa, kuinka voimme poistaa automaattisen korjauksen käytöstä. Se on melko yksinkertaista
- Avaa komentokehote järjestelmänvalvojana (korotettu esiintymä). Jos sinulla ei ole aavistustakaan kuinka avata korotettu komentokehote, katso seuraava artikkeli: Tiedätkö kaikki nämä tavat avata korotettu komentokehote Windowsissa?
- Kirjoita seuraava juuri avaamaasi korotettuun komentokehotteeseen:
bcdedit /set recoveryenabled EI
Se siitä! Nyt hallitset, vaikka Windows ei käynnistyisikään. Voit korjata käynnistykseen liittyvät ongelmat manuaalisesti suorittamalla chkdsk tai bcdedit sen sijaan, että Windows tekisi kaiken automaattisesti. Jos haluat ottaa Windows 8.1:n automaattisen korjausominaisuuden uudelleen käyttöön, kirjoita seuraava komentokehotteeseen:
bcdedit /set recoveryenabled KYLLÄ
Bonusvinkki: Saatat myös olla kiinnostunut lukemaan aiheesta kuinka voit ottaa käyttöön Viimeisin hyvä kokoonpano -ominaisuuden Windows 8.1:ssä joka on oletuksena pois käytöstä.