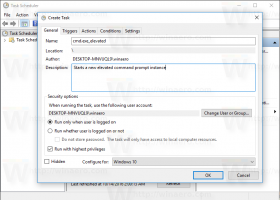Windows 10 Build 17704 on julkaistu uusilla ominaisuuksilla
Microsoft julkaisee Windows 10 Insider Preview Build 17704 -version "Redstone 5" -haaralta Windows Insiders -sovellukselle Fast Ring -tilassa ja ohita eteenpäin. Tämä julkaisu sisältää useita parannuksia, jotka on tehty Windows Diagnostic Data Vieweriin, Edgeen ja muihin. Tästä koontiversiosta alkaen voit asentaa kirjasimia käyttäjää kohti.
Mitä uutta Build 17704:ssä
Microsoft Edge -parannukset
Uusi Microsoft Edge Beta -logo: Esittelemme uuden Edgen BETA-kuvakkeen, jonka avulla käyttäjät voivat visuaalisesti erottaa Microsoft Edgen virallisesti julkaistut versiot ja esikatseluversiot, joissa Microsoft Edge on parhaillaan kehitteillä. Tämä logo näkyy vain Insider-esikatseluversioissa.
Uusia suunnitteluparannuksia: Samalla kun kehitämme edelleen, miten Microsoft Edge hyödyntää Sujuva suunnittelujärjestelmä Saatat huomata Microsoft Edgen välilehtipalkin ulkoasua hienovaraisia parannuksia saadaksesi luonnollisemman ja käyttökelpoisemman kokemuksen. Tässä versiossa lisäämme välilehtipalkkiin uuden syvyystehosteen, joka auttaa korostamaan aktiivista välilehteä.
Uusittu ”…”-valikko ja asetukset: Olemme kuulleet palautteesi siitä, että Microsoft Edge -asetuksista oli tulossa hieman monimutkaisia yhdellä sivulla. Tässä julkaisussa uudistamme Microsoft Edgen asetuksia helpottaaksemme navigointia, asettaaksemme yleisesti käytetyt toiminnot etusijalle ja salliaksemme enemmän mukauttamista kuin koskaan.
Mukauta työkalupalkin kohteita Microsoft Edgelle: Kun napsautat "…" Microsoft Edge -työkalupalkissa, löydät tarkennetun valikon, joka asettaa yleiset komennot, kuten "Uusi välilehti" ja "Uusi ikkuna" eteen ja keskelle. Olemme myös lisänneet paljon toivotun mahdollisuuden mukauttaa Microsoft Edge -työkalurivillä näkyviä kuvakkeita – voit poista ne kaikki saadaksesi siistimmän ilmeen tai lisää niin monta kuin haluat tuodaksesi suosikkitoimintosi omaan sormenpäät!
Viimeisenä (mutta ei vähäisimpänä) tämä koontiversio jakaa Asetukset alasivuiksi luokkien mukaan, ja jokaisella sivulla on paremmin järjestettyjä asetuksia ja vähemmän sotkua. Uusi Asetukset-kokemus on suunniteltu vastaamaan Microsoft Edge -keskittimen kokemusta nopeamman ja tutumman kokemuksen saavuttamiseksi.
Hallitse, voiko media toistaa automaattisesti: Se on todella täällä! Tässä versiossa olemme lisänneet Microsoft Edgeen uuden asetuksen, jonka avulla voit hallita, voivatko sivustot toistaa mediaa automaattisesti. Löydät tämän asetuksen kohdasta "Lisäasetukset" > "Media automaattinen toisto", jossa on vaihtoehtoja mukauttaa toimintaa mieltymystesi mukaan:
- "Salli" on oletusarvo ja jatkaa videoiden toistamista, kun välilehteä tarkastellaan ensimmäisen kerran etualalla, sivuston harkinnan mukaan.
- "Limit" rajoittaa automaattisen toiston toimimaan vain, kun videot on mykistetty, joten et koskaan ylläty äänestä. Kun napsautat mitä tahansa sivun kohtaa, automaattinen toisto otetaan uudelleen käyttöön, ja se sallitaan edelleen kyseisessä välilehdessä.
- "Estä" estää automaattisen toiston kaikilla sivustoilla, kunnes olet vuorovaikutuksessa mediasisällön kanssa. Huomaa, että tämä voi rikkoa joitakin sivustoja tiukan täytäntöönpanon vuoksi – saatat joutua napsauttamaan useita kertoja, jotta video tai ääni toistetaan oikein. Jotkin sivustot eivät välttämättä toimi ollenkaan – näissä tapauksissa voit ottaa automaattisen toiston käyttöön tai estää tapauskohtaisesti verkkosivuston käyttöoikeusruudusta (napsauta osoiterivillä osoitteen vieressä olevaa kuvaketta).
Jos kohtaat sivustoja, jotka eivät toimi odotetulla tavalla "Limit"- tai "Block"-asetuksissa, lähetä palautetta Feedback Hub -sovellusta ja kerro meille, mitä sivustoa käytit, jotta voimme työskennellä kehittäjien kanssa ja jatkaa ominaisuus.
Uusi PDF-kuvake: Windows 10:ssä on nyt uusi PDF-kuvake Resurssienhallinnassa, kun Microsoft Edge on oletusarvoinen PDF-käsittelijä.
Skype for Windows 10 saa suuren päivityksen!
Tämä uusi Skype for Windows 10 -päivitys tuo kaikki uusimmat ja parhaat Skype-ominaisuudet Windows 10 -käyttäjille.
Tässä on esimerkki uutuuksista:
- Luokkansa paras soittokokemus - Olemme lisänneet useita uusia puheluominaisuuksia tehdäksemme Skypen puhelukokemuksesta entistä paremman.
- Joustava ryhmäpuhelukangas – Mukauta ryhmäpuhelukokemustasi ja päätä, kuka näkyy pääpuhelualueella. Vedä ja pudota ihmisiä puhelukankaan ja ylivuotonauhan väliin valitaksesi, keneen haluat keskittyä.
- Ota tilannekuvia – Käytä tilannekuvia ottaaksesi kuvia tärkeistä hetkistä puhelun aikana. Snapshots varmistaa, että et koskaan unohda tärkeitä muistoja, kuten lapsenlapsesi hauskoja temppuja tai tärkeitä tietoja, kuten kokouksen aikana jaettu sisältö.
- Aloita näytön jakaminen helposti – Olemme tehneet näytön jakamisesta puheluiden aikana entistä helpompaa. Etsi mahdollisuutta jakaa näyttösi ylimmän tason puhelusäätimillä.
- Uusi ulkoasu - Palautteesi perusteella olemme tehneet yhteystietojesi näkyvistä ja tarkastelusta helpommin
- Muokattavat teemat - Valitse väri ja teema Skype-asiakkaallesi sovellusasetuksistasi.
- Ja paljon enemmän - Parannuksia mediagalleriaan, ilmoituspaneeliimme, @mainintoja koskevaan kokemukseemme ja muihin!
Kaikkien uusimpien parannusten lisäksi tämän päivityksen myötä voit odottaa useammin parannuksia Skype for Windows 10 -käyttökokemukseesi Microsoft Storesta tulevien päivitysten kautta. Lisätietoja, ckatso tämä Skype-yhteisön viesti!
Uudet diagnostiikkatietojen katseluominaisuudet parantavat tietosuojakokemustasi
Esitelläksemme parannuksia tietosuojatyökaluihimme seuraavassa Windows-julkaisussamme tarjoamme Windows Insidersille varhaisen pääsyn uusiin parannettuihin ominaisuuksiin, jotka tulevat Windowsin diagnostiikkatietojen katseluohjelmaan. Microsoft ymmärtää, että tietosi ovat sinun tiedot. Siksi olemme sitoutuneet tarjoamaan täyden läpinäkyvyyden siitä, mitä diagnostiikkatietoja Windows kerää, milloin niitä kerätään ja kuinka voit hallita jakamiasi tietoja. Välitämme yksityisyydestäsi ja autamme sinua rakentamaan luottamusta tuotteisiimme.
Windowsin diagnostisten tietojen katseluohjelma
Esittelimme ensimmäisen kerran Windows Diagnostic Data Viewerin Tietosuojapäivänä aikaisemmin tänä vuonna. Windowsin diagnostiikkatietojen katseluohjelma auttaa sinua ymmärtämään tarkalleen, mitä diagnostiikkatietoja Windows-laitteeltasi vastaanotetaan. Saatavilla kenen tahansa Microsoft Storen kautta, työkalu tarjoaa täydellisen läpinäkyvyyden diagnostiikkatietojen suhteen.
Katseluohjelman kautta näet eri diagnostisten tietojen luokat, jotka sisältävät:
- Yleisiä tietoja, kuten käyttöjärjestelmän nimi, versio, laitetunnus, laiteluokka ja diagnostiikkatason valinta
- Laitteen liitettävyys ja kokoonpano, kuten laitteen ominaisuudet, asetukset, asetukset ja verkkotiedot
- Tuotteen ja palvelun suorituskyky, kuten laitteen kunto, suorituskyky ja luotettavuus sekä laitetiedostokyselyt (tämän ei ole tarkoitus vangita käyttäjien malleja tai tottumuksia)
- Selaushistoria, kuten usein vieraillut sivustot
- Tuotteen ja palvelun käyttötiedot, kuten käytetyt sovellukset ja palvelut
- Ohjelmiston asetukset ja inventaario, kuten asennetut sovellukset ja laitepäivitystiedot.
Jokainen näistä luokista on tärkeä, jotta voimme diagnosoida suorituskykyongelmat ja varmistaa laitteesi turvallisuuden. Katsoja antaa sinulle täydellisen käsityksen siitä, mitä keräämme, jotta olet tietoinen laitteellasi tapahtuvasta. Tämän työkalun avulla voit tehdä esimerkiksi hakuja avainsanan mukaan, suodattaa tietoja luokan mukaan, viedä tiedot erilliseen tiedostoon ja antaa palautetta työkalusta tai tietystä tietopisteestä.
Uusi diagnostiikkatietojen katseluohjelma
Meillä on ilo todeta, että käyttäjät voivat nyt suoraan tarkastella ongelmaraportteja, jotka on lähetetty tai lähetetään Microsoftille. Ongelmaraportit auttavat meitä tunnistamaan laitteesi kaatumiset ja muut häiriöt, jotta voimme parantaa Windows-kokemustasi. Diagnostiikkatietojen katseluohjelmassa käyttäjät voivat tarkastella kunkin kerätyn raportin tarkkoja tietoja, kuten sen lähetysajankohtaa ja mikä sovellus tai komponentti aiheutti raportin luomisen.
Diagnostisten tietojen katseluohjelma sisältää myös uusia muutoksia käyttöliittymään, sen lisäksi, että se voi nähdä ongelmaraportit. Esimerkiksi suodatinominaisuus datapisteiden tarkastelemiseksi luokittain on nyt suoraan hakupalkin oikealla puolella, ja tietojen vientiominaisuus on nyt työkalun oikeassa yläkulmassa.
Kuinka saada se
Olitpa uusi Windowsissa tai jos olet juuri päivittänyt käyttöjärjestelmäsi uuteen koontiversioon, sinun kannattaa tarkistaa nämä vaiheet.
Voit saada Diagnostic Data Viewerin Windows-laitteellesi Microsoft Storen kautta. Kun olet asentanut työkalun, avaa sovellus Käynnistä-valikon kautta.
Jos näet "Tapahtumia ei löytynyt", siirry työkalun vasemmassa alakulmassa (keskimmäinen kuvake) kohtaan "Avaa diagnostiikka- ja palautevalikko asetuspaneelissa". Tarkista tällä sivulla, että "Diagnostic Data Viewer" on käytössä. Kun se on otettu käyttöön, kestää jonkin aikaa, ennen kuin työkalu näyttää tapahtumia.
Voit napsauttaa sinistä päivityspainiketta hakupalkin oikealla puolella nähdäksesi, onko tapahtumia löytynyt.
Sitoumuksemme
Windows Insiders saa eksklusiivisen katsauksen tähän uuteen ominaisuuteen, joka julkaistaan Diagnostic Data Viewerissa, emmekä voisi olla innostuneempia nähdessämme hämmästyttävän palautteen.
Lupauksemme noudattaa korkeimpia tietosuojastandardeja on jatkossakin suurin huolenaihe. Kun käytät tuotteitamme ja palveluitamme, haluamme sinun olevan varma siitä, että loistavien kokemusten ja ominaisuuksien saaminen ei tarkoita yksityisyytesi uhraamista. Se on laitteesi. Ansaitset tietää, mitä siinä tapahtuu.
Tehdäksemme Windows 10:stä paremman ja turvallisemman, teemme jatkossakin tietosuojastasi ensisijaisen huolenaiheemme. Tämä tarkoittaa, että tarjoamme sinulle kaikki oikeat työkalut, joiden avulla voit hallita tietojasi. Diagnostisten tietojen täyden läpinäkyvyyden priorisoinnista aina siihen, että voit ryhtyä toimiin jaa, olemme täällä tarjotaksemme sinulle mahdollisuuden tietää, mitä laitteessasi on ja kenelle jaat sen kanssa.
Emme malta odottaa saavamme kuulla sinusta lisää yksityisyyden parantamisesta Windows 10:ssä. Tervetuloa lähettämään Diagnostic Data Vieweriin liittyvää palautetta palautekeskuksen kautta. Voit myös lähettää palautetta lähestymistavastamme tietosuojaan tässä.
Katso videosi paremmin ulkona
Voit kokeilla uutta katselutilaa, joka on suunniteltu parantamaan videosi näkyvyyttä, kun olet erittäin kirkkaassa ympäristössä. Tämä ominaisuus käyttää laitteesi valoanturia ympäristön valon tunnistamiseen ja säätää videota automaattisesti sen mukaan. Ota se käyttöön siirtymällä kohtaan Asetukset > Sovellukset > Videon toisto ja ottamalla käyttöön "Säädä videota valaistuksen perusteella".
Otamme mielellämme palautetta, kun kehitämme tätä ominaisuutta seuraavaa Windows-julkaisua varten! Käytä palautekeskusta ja anna palautetta kohdassa Luokka: "Laitteet ja ohjaimet", Alaluokka: "Videon toisto". Paina "Luo ongelmani uudelleen" ja aloita sen videotoiston sieppaus, josta haluat antaa palautetta!
Pari huomautusta:
- Jotta tämä ominaisuus toimisi, laitteessa on oltava valoanturi. Voit tarkistaa parilla eri tavalla:
- Siirry Asetukset-sovelluksen kohtaan "Näyttöasetukset". Jos sinulla on mahdollisuus ottaa automaattinen kirkkaus käyttöön, sinulla on todennäköisesti valoanturi
- Siirry Laitehallintaan. Jos anturit-kohdassa on jotain, joka kuulostaa "Valotunnistimelta", sinulla on todennäköisesti valoanturi.
- Tällä hetkellä kaikissa laitteissa ei ole valoantureita, jotka ovat hyvin kalibroituja. Jos käytät laitetta, jossa video näyttää todella huonolta tämän asetuksen ollessa päällä, ilmoita siitä meille palautekeskuksen kautta!
Insights kirjoittaminen
Windows näyttää nyt oivalluksia siitä, kuinka sen tekoäly on auttanut sinua kirjoittamaan tehokkaasti. Jos käytät ohjelmistonäppäimistöä Windowsissa, kirjoituskokemuksessa on monia ominaisuuksia, jotka hyödyntävät tekoälyä ja ML: ää tehostaakseen sinua. Joitakin esimerkkejä ovat kirjoitusvirheiden automaattinen korjaus, seuraavan kirjoittamasi sanan ennustaminen, sanaehdotukset kirjoittamisen alkaessa, jotta sinun ei tarvitse kirjoita koko sana ja kirjoittamiesi sanojen määrä pyyhkäisemällä ohjelmiston näppäimistön kirjainten yli (kyllä, voit tehdä sen, kokeile jos et ole vielä).
Windows näyttää nyt tilastot kaikista näistä ominaisuuksista. Siirry kohtaan Asetukset > Laitteet > Kirjoittaminen ja napsauta "Näytä kirjoitustilastot" -linkkiä nähdäksesi ne.
Tällä hetkellä nämä tilastot kattavat ohjelmistonäppäimistön käytön ja laitteiston näppäimistön ennakointiominaisuuksien kirjoittamisen. Jos haluat nähdä lisätietoa tulevista julkaisuista, siirry osoitteeseen palautekeskus ja jaa ajatuksesi.
Fontin asennus muille kuin järjestelmänvalvojille
Oletko koskaan halunnut käyttää omia kirjasimia tililtäsi jaetussa koulu- tai työtietokoneessa, mutta et pystynyt, koska sinulla ei ole kirjasinten asentamiseen tarvittavia järjestelmänvalvojan oikeuksia? No, olemme kuulleet turhautumisesi tähän ja olemme tehneet joitain muutoksia.
Aiemmin Windowsin fontit on aina asennettu kaikille käyttäjille. Koska kyseessä on järjestelmänlaajuinen muutos, se vaati aina järjestelmänvalvojan oikeudet. Järjestelmänvalvojan tarve näkyi käyttöliittymässä. Jos esimerkiksi selaat File Explorerissa fonttitiedoston sisältävään kansioon ja napsautat tiedostoa hiiren oikealla painikkeella tuodaksesi ylös kontekstivalikosta, niin "Asenna" -vaihtoehto ilmestyy suojausmerkin kanssa, mikä tarkoittaa, että se vaatii järjestelmänvalvoja
Jos yritit asentaa kirjasimen, mutta sinulla ei ollut järjestelmänvalvojan oikeuksia, sinulle näytetään Käyttäjätilien valvonta -valintaikkuna, jotta järjestelmänvalvoja voi hyväksyä muutoksen. Jos et ole järjestelmänvalvoja ja joudut usein asentamaan (tai poistamaan) kirjasimia, se voi olla suuri vaiva.
Windows 10 1803 -ominaisuuspäivityksessä otimme käyttöön fontit Microsoft Storessa. Ottaaksemme tämän ominaisuuden käyttöön meidän piti tehdä muutoksia syvälle Windowsiin, jotta kirjasin voidaan asentaa tietylle käyttäjälle järjestelmän laajuisen sijaan. Tästä syystä järjestelmänvalvojan toimia ei tarvita, kun Storesta hankitut kirjasimet asennetaan.
Nyt olemme laajentaneet tätä edelleen kattamaan kirjasintiedostot, jotka hankit muista lähteistä ja jotka haluat asentaa. Nyt kun napsautat hiiren kakkospainikkeella fonttitiedostoa File Explorerissa, näet kaksi vaihtoehtoa. "Asenna kaikille käyttäjille" tarjoaa aiemmat, koko järjestelmän kattavat asennusominaisuudet ja vaatii järjestelmänvalvojan. Mutta nyt on toinen vaihtoehto: "Asenna" antaa minkä tahansa käyttäjän, myös ei-järjestelmänvalvojan, asentaa fontin omaan käyttöönsä.
Usein kirjasintiedostot ovat pakatussa kansiossa (eli .zip-tiedostossa). Asenna-kontekstivalikon vaihtoehto ei ole käytettävissä Resurssienhallinnassa, kun tarkastelet pakatun kansion sisältöä, mutta voi kaksoisnapsauttaa fonttitiedostoa pakatussa kansiossa avataksesi sen kirjasinten esikatseluohjelmassa, ja se tarjoaa "Asenna" -painiketta. Aiemmin fontin esikatselun painikkeella oli suojausmerkki, ja se suoritti järjestelmän laajuisen asennuksen, joka vaati järjestelmänvalvojan. Nyt suojausmerkki on poissa, ja kirjasinten esikatseluohjelman "Asenna"-painike suorittaa yhden käyttäjän kirjasimen asennuksen, jonka voivat tehdä muut kuin järjestelmänvalvojat.
Kerro meille mielipiteesi tästä yhden käyttäjän mahdollisuudesta asentaa kirjasimia ilman järjestelmänvalvojaa!
Asiayhteyteen perustuvia parannuksia tekstisäätimiin
Saapuneet-kansion tekstiohjaimet hyödyntävät nyt uutta CommandBarFlyout-ohjausta. Tämä mahdollistaa useita jännittäviä parannuksia, mukaan lukien:
- Mahdollisuus leikata, kopioida ja liittää tekstilaatikoihin nopeasti koskettamalla
- Uudet kuvakkeet yleisiä toimintoja varten
- Mahdollisuus lihavoida, kursivoida jne. rikastekstipinnoillamme
- Uusia animaatioita, akryylikäsittelyä ja syvyystuki
Tämä muutos koskee kaikkia tämän koontiversion XAML-pohjaisia tekstiruutuja.
Windowsin suojausparannuksia
Olemme jatkaneet työskentelyä Nykyiset uhat alueella Virus- ja uhkien suojaus -osiossa, joka näyttää nyt kaikki toimenpiteitä vaativat uhat. Voit nopeasti ryhtyä toimiin uhkien suhteen suoraan tältä näytöltä.
Voit ottaa käyttöön uuden suojausasetuksen, Estä epäilyttävät käytökset, joka tuo Windows Defender Exploit Guard -hyökkäyspinnan vähentämisteknologiamme kaikille käyttäjille. Ota tämä asetus käyttöön siirtymällä kohtaan Virus- ja uhkien suojaus osio ja napsauta Hallinnoi asetuksia alla Virusten ja uhkien suojausasetukset otsikko, kuten seuraavassa kuvakaappauksessa näkyy:
Hallitun kansion käytön avulla voit estää kiristysohjelmia ja muita tuhoisia haittaohjelmia muuttamasta henkilökohtaisia tiedostojasi. Joissakin tapauksissa tavallisesti käyttämiäsi sovelluksia voidaan estää tekemästä muutoksia yleisiin kansioihin, kuten Asiakirjat ja Kuvat. Olemme tehneet äskettäin estettyjen sovellusten lisäämisen helpoksi, jotta voit jatkaa laitteen käyttöä sammuttamatta ominaisuutta kokonaan.
Kun sovellus on estetty, se näkyy äskettäin estettyjen sovellusten luettelossa, johon pääset avaamalla Virus- ja uhkien suojaus -osio, napsauta Hallinnoi asetuksia alla Ransomware-suojaus otsikko ja sitten Salli sovellukselle Hallitun kansion käyttö. Napsauta kehotteen jälkeen pluspainiketta ja valitse Äskettäin estetyt sovellukset. Valitse mikä tahansa sovellus lisätäksesi ne sallittujen luetteloon. Voit myös selata sovellusta tältä sivulta.
Vuonna Laitteen suorituskyky ja kunto -osiossa olemme lisänneet uuden arvioinnin Windows-aikapalvelulle. Jos havaitsemme, että laitteesi aikaa ei ole synkronoitu kunnolla aikapalvelimiemme kanssa ja ajan synkronointipalvelu on poistettu käytöstä, tarjoamme sinulle mahdollisuuden ottaa se takaisin käyttöön.
Jatkamme työtä sen eteen, miten muut asentamasi tietoturvasovellukset näkyvät Windowsin suojaussovelluksessa. Siellä on uusi sivu nimeltä Tietoturvan tarjoajat jonka löydät asetukset sovelluksen osa. Klikkaus Hallinnoi palveluntarjoajia nähdäksesi luettelon kaikista muista laitteessasi olevista suojauksen tarjoajista (mukaan lukien virustorjunta, palomuuri ja verkkosuojaus). Täällä voit helposti avata palveluntarjoajien sovellukset tai saada lisätietoja siitä, miten voit ratkaista ongelmat, jotka he ovat ilmoittaneet sinulle Windowsin suojaussovelluksen kautta.
Tämä tarkoittaa myös sitä, että näet enemmän linkkejä muihin tietoturvasovelluksiin Windowsin suojaussovelluksessa. Jos esimerkiksi avaat Palomuuri ja verkkosuojaus -osiossa näet laitteellasi käynnissä olevat palomuurisovellukset kunkin palomuurityypin alla (verkkotunnus, yksityinen ja julkiset verkot).
Tehtävienhallinnan parannukset
Tehtävienhallinta sisältää nyt 2 uutta saraketta "Prosessit"-välilehdellä, jotka näyttävät käynnissä olevan prosessin energiavaikutuksen järjestelmään. Tämän pitäisi auttaa asiakkaitamme ymmärtämään, mitkä sovellukset/palvelut käyttävät maksimitehoa vs. vähiten virtaa kuluttavia sovelluksia. Mittari ottaa suorittimen, grafiikkasuorittimen ja levyn arviointiin laskettaessa virrankäyttöä.
- Virrankulutus: Tämä sarake tarjoaa välittömän näkymän virtaa käyttävistä sovelluksista/palveluista.
- Virrankäyttötrendi: Tämä sarake näyttää virrankäyttötrendin 2 minuutin ajalta jokaiselle käynnissä olevalle sovellukselle/palvelulle. Tämä sarake on tyhjä, kun käynnistät sovelluksen, mutta se täytetään virrankulutuksen perusteella 2 minuutin välein.
Helppokäyttöisyys ja Narrator-parannukset
Lukijan pika-aloitus: Kun Narrator käynnistyy, uusi Quickstart-opetusohjelma on saatavilla. Narratorin pika-aloitus auttaa sinua pääsemään nopeasti käyntiin Narratorin kanssa. Se opettaa Narratorin käytön perusteet, kuten näppäimistön näppäinten oppimisen, navigoinnin, eniten käytetyt komennot jne. Pika-aloituksen lopussa on linkki käyttöoppaaseen, jossa voit jatkaa Narratoriin tutustumista.
Kun Narrator Quickstart käynnistyy, skannaustila ei ehkä ole luotettavasti käytössä oletusarvoisesti. Suosittelemme käymään läpi Pika-aloitus skannaustilan ollessa päällä. Varmista, että skannaustila on käytössä, paina Caps Lock + välilyönti.
Narratorin uudet vakionäppäimistön parannukset: Olemme lisänneet tarkistustilan toissijaisen toimintokomennon (Kertoja + F1) ja Kirjoita nykyisen valintakomennon. Katso Johdatus uuteen Narrator Keyboard Layout -asiakirjaan Lisätietoja.
Päivitetty helppokäyttöisyys > Näyttöasetusten käyttöliittymä: Olemme tehneet joitain muokkauksia Tee tekstistä suuremmaksi -osioon kohdassa Asetukset > Helppokäyttöisyys > Näyttöasetukset, jotta se olisi hieman selkeämpi.
Huomautus Snipping Toolista
Kuten mainitsimme kanssa Rakennus 17661, olemme vahvistamassa ja modernisoimassa Windows-käyttökokemuksiamme. Kun päivität nykyiseen koontiversioon, näet tästä huomautuksen Snipping Toolissa. Tällä hetkellä emme aio poistaa Snipping Toolia Windows 10:n seuraavassa päivityksessä, ja meneillään oleva konsolidointityö on palaute- ja datalähtöinen päätös. Jos et vielä ole, kokeile Screen Sketch -sovellusta ja kerro meille, kuinka se toimii sinulle. Screen Sketch tarjoaa sinulle kaikki Snipping Toolin toiminnot lisäparannuksilla. Voit käynnistää sovelluksen suoraan ja aloittaa leikkaamisen sieltä tai paina WIN + Vaihto + S, napsauta kynäsi takaosassa tai paina Print Screen -näppäintä (kaksi jälkimmäistä sinun on kytkettävä päälle asetuksista - yksityiskohdat tässä).
Windowsin säilön parannuksia
Uusi Windows-kuva: Lisäämme uuden peruskuvan Windows Server -säiliökokoelmaan. Lisäksi nanopalvelin ja windowsservercore konttikuvat, uusi ikkunat kuva on nyt saatavilla. Tämä kuva sisältää jopa enemmän komponentteja kuin sen nanopalvelin- ja servercore-sisarukset, mikä tarkoittaa, että se voi tukea sovelluksia, joilla on ylimääräisiä API-riippuvuuksia. Mene https://aka.ms/windowscontainer oppiaksesi lisää ja aloittaaksesi.
Ryhmähallitun palvelutilin luotettavuus: Olemme parantaneet sellaisten säilöjen skaalautuvuutta ja luotettavuutta, jotka käyttävät ryhmähallittuja palvelutilejä (gMSA) päästäkseen verkkoresursseihin. Sinun pitäisi nähdä vähemmän todennusvirheitä, kun käytät yhtä gMSA: ta, jossa on useita säilön esiintymiä. Lisäksi sinun ei enää tarvitse asettaa säilön isäntänimeä samaksi kuin gMSA. Korjasimme myös virheen, joka esti sinua käyttämästä gMSA: ita Hyper-V-eristettyjen säiliöiden kanssa.
Windows Mixed Reality -parannuksia
Esittelyssä pikatoiminnot: Immersive-sovellusta käytettäessä pikatoimintojen avulla käyttäjät voivat helposti mennä kotiin, katsella kellonaikaa tai käynnistää Mixed Reality Capture -työkaluja (valokuva, video ja paljon muuta). Voit käynnistää Immersive Application Quick Actions -sovelluksen painamalla Windows-näppäintä tai käyttämällä Bloom-elettä.
Uusi kokemus päivityksen jälkeen
Halusimme muistuttaa sinua siitä, että saatat nähdä näytön, joka näyttää alla olevan kuvan kaltaisesta päivityksen jälkeen. Älä huoli – kaikki tavarasi ovat edelleen siellä! Tiedämme, että jotkut teistä ovat ostaneet ja asentaneet laitteesi kauan sitten – Windowsin ominaisuudet ovat muuttuneet sen jälkeen annamme sinulle mahdollisuuden käydä läpi asennuskysymykset, jotka olet ehkä jättänyt huomaamatta varmistaaksesi, että laitteesi asetukset ovat parhaat mahdollista. Napsauta "Let's Go" käydäksesi läpi nämä asennuskysymykset tai napsauta "Ohita nyt", jos haluat mennä suoraan työpöydällesi.
Tämän sivun näyttämisen ehdot ovat pilviohjelmoitavissa ja voivat muuttua ajan myötä – jos et ole nähnyt tätä sivua aikaisemmissa päivityksissä, on erittäin todennäköistä, että näet sen tämän päivän versiossa.
Microsoft Font Maker -sovellus
Oletko jo kokeillut sitä? Microsoft Font Maker -sovelluksella voit luoda kynälläsi mukautetun kirjasimen oman käsinkirjoituksesi vivahteiden perusteella – tällä hetkellä saatavilla Microsoft Storesta ja haluaisimme kuulla palautettasi! Asenna luomasi fontit lisätäksesi persoonallisuutta kaikkeen tekemiseen!
Huomautus: Tällä hetkellä voit käyttää sovellusta englanninkielisen perusfontin luomiseen – oletko kiinnostunut tuesta lisää merkkejä ja kieliä? Kerro meille!
Yleisiä muutoksia, parannuksia ja korjauksia PC: lle
- Kiitos jatkuvasta tuestanne sarjojen testaamisessa. Saamme sinulta edelleen arvokasta palautetta kehittäessämme tätä ominaisuutta, joka auttaa varmistamaan, että voimme tarjota parhaan mahdollisen käyttökokemuksen, kun se on valmis julkaistavaksi. Tästä koontiversiosta alkaen otamme Sets offline-tilaan tehdäksemme siitä edelleen loistavaa. Palautteesi perusteella joihinkin asioihin, joihin keskitymme, kuuluvat visuaalisen suunnittelun parannukset ja Officen ja Microsoft Edgen integroiminen sarjoihin työnkulun parantamiseksi. Jos olet testannut sarjoja, et enää näe sitä tämän päivän versiosta lähtien, mutta sarjat palaavat tulevalla WIP-lennolla. Kiitos vielä palautteestasi.
- Jos sinulla on Surface Studio, sinun pitäisi pystyä päivittämään Build 17698:aan. Aikaisemmin – Surface Studios ei voinut päivittää koontiversioihin 17682, 17686 ja 17692.
- Korjasimme ongelman, joka saattoi nähdä 0x80070057-virheen Windows Updatessa päivitettäessä muutamaan viimeiseen lentoon.
- Korjasimme kahden edellisen lennon ongelman, joka johti lukitusnäytön kaatumiseen silmukassa, kun Kuvasalasana valittiin.
- Korjasimme ongelman, joka johti siihen, että joillakin sisäpiiriläisillä oli suuri määrä Start-luotettavuusongelmia viime lennoilla.
- Korjasimme ongelman, jossa jos käytit WIN+A: ta toimintakeskuksen avaamiseen, et voinut sulkea sitä välittömästi painamalla Esc-näppäintä.
- Jos leikepöydän historia ei ole käytössä, voit nyt ottaa sen käyttöön suoraan WIN+V: stä.
- Onko leikepöydän historiassasi useita kohteita (WIN+V)? Voit nyt aloittaa alusta yhdellä kertaa napsauttamalla uutta tyhjennä kaikki -painiketta.
- Korjasimme ongelman, joka johti huomattavaan viiveeseen Task View'n käynnistämisessä korkean DPI: n laitteilla.
- Korjasimme ongelman, jossa Tehtävänäkymässä olisi edelleen käynnistysanimaatio, jos "Näytä animaatiot Windowsissa" on poistettu käytöstä.
- Korjasimme ongelman, jossa jotkin aikajanan kortit näkyivät tekstin ollessa piirretty kahdesti, kerran normaalisti ja toisen kerran himmeämmin ja hieman eri rivivälillä.
- Korjasimme ongelman, joka johti Cortanan kaatumiseen yrittäessään muokata muistutuksia viimeisillä lennoilla.
- Korjasimme Cortanan käytössä ongelman, jonka vuoksi hakutulokset eivät toisinaan tee mitään, kun niitä napsautettiin muutaman viime lennon aikana.
- Korjasimme ongelman, jossa Ihmiset-lentoikkuna käytti vanhaa Microsoft Store -kuvaketta.
- Korjasimme ongelman, joka johti Credential Manageriin valkoista valkoisella tekstiä käytettäessä Windowsia tummassa teemassa.
- Korjasimme ongelman, jossa Tiedostonhallinnan Kansion asetukset -valintaikkunan merkkijono "Älä käytä indeksiä haettaessa..." oli vioittunut tekstiä.
- Olemme kuulleet palautteesi ja päivitämme File Explorerin koon mukaan lajittelua nykyaikaisemmaksi. Kun päivität tähän koontiversioon, huomaat, että Tiny, Small, Medium, Large, Huge ja Gigantic määritellään nyt 0 - 10 kt, 16 kt - 1 Mt, 1 Mt - 128 Mt, 128 Mt - 1 Gt, 1 Gt - 4 Gt., ja vastaavasti > 4 Gt.
- Olemme lisänneet uusia avainsanoja, jotka auttavat sinua pääsemään etsimiisi asetuksiin – esimerkiksi "nimeä uudelleen" löytää nyt "Näytä tietokoneesi nimi" (josta voit nimetä tietokoneesi uudelleen). Kirjoita palautetta, jos haluat meidän lisäävän muita!
- Korjasimme ongelman, joka johti Asetukset kaatumiseen vaihdettaessa oletusselainta viimeisellä lennolla.
- Korjasimme ongelman, jossa taustasovellusten asetukset palasivat oletusasetuksiin uudelleenkäynnistyksen jälkeen.
- Korjasimme ongelman, jossa alle 1 Mt: n tilausominaisuudet (kuten RSAT: IPAM Client) eivät asentuneet.
- Korjasimme ongelman, jossa jos Bluetooth oli pois päältä päivitettäessä viimeisimpiin koontiversioihin, kytkin päälle/pois Bluetooth puuttuisi Asetukset-sivulta ja Bluetooth-pikatoimintopainike Toimintakeskuksessa ei toimi. Huomautus: tämä korjaus estää ongelman toistumisen, mutta jos ongelma on jo vaikuttanut, sinun on poistettava radiosovitin ja lueteltava se uudelleen, jotta pääset takaisin hyvään tilaan. Voit tehdä tämän avaamalla Laitehallinnan, etsimällä radiosovittimen Bluetooth-kohdasta, napsauttamalla hiiren kakkospainikkeella ja valitsemalla Poista asennus (varmista "Poista tämän laitteen ohjainohjelmisto" jätetään valitsematta), napsauta Poista asennus, siirry sitten Toiminto-valikkoon ja valitse "Hae laitteisto muutoksia”.
- Korjasimme ongelman, joka johti siihen, että tietyt Bluetooth-laitteet, kuten NOAHLink, eivät muodosta yhteyttä päivityksen jälkeen.
- Korjasimme vian, joka vaikutti ajurien testausskenaarioihin, joissa HLK-komponentti-/laiteohjaintestien suorittaminen saattoi aiheuttaa abugcheckin, joka esti testin suorittamisen.
- Korjasimme ongelman, joka aiheutti pelipalkin kaatumisen x86-koneissa.
- Selkeyden parantamiseksi olemme jakaneet Asetukset > Tietosuoja > Puhe, muste ja kirjoittaminen kahteen asetukseen: Asetukset > Tietosuoja > Puhe ja asetukset > Tietosuoja > Musteen ja kirjoittamisen mukauttaminen.
- Korjasimme ongelman, joka aiheutti Asetukset > Helppokäyttöisyys > Lukija, Valitse Näppäimistön asetuksista puuttumaan tekstiä sekä näkyviä arvoja kahdesta yhdistelmäruudusta.
- Lisäsimme DTS: X: n käytettävien tilaäänitekniikoiden luetteloon.
- Korjasimme äänen vianmäärityksen kaatumisen, jos äänenvoimakkuuden tai mykistystilan kysely epäonnistui.
- Korjasimme äänipalveluongelman, joka saattoi aiheuttaa joidenkin aiemmin korjattavien jumiutumien korjaamisen.
- Olemme päivittäneet Microsoft Edgen, jotta vaikka välilehti ei toistaisi aktiivisesti ääntä, voit nyt mykistää sen ennakoivasti pikavalikosta napsauttamalla välilehteä hiiren kakkospainikkeella.
- Korjasimme tiettyjen kielten ongelman, jossa välilehtiä ladattaessa Microsoft Edgessä saatat nähdä hetken aikaa muotoilun paikkamerkin (%) välilehden nimessä.
- Korjasimme ongelman, jossa vedämistapahtumat Microsoft Edgessä (välilehden siirtämisen jälkeen) saattoivat saapua epäkunnossa, jolloin ikkunaa ei voitu sulkea.
- Korjasimme ongelman, jossa Microsoft Edge poistui koko näytön videotilasta, jos kohdistus asetettiin Outlook-ikkunaan toissijaisessa näytössä.
- Korjasimme kerta toisensa jälkeen virheen, kun käytimme ylös-nuolta käskyhistoriasi läpi komentokehotteessa viimeaikaisilla lennoilla.
- Kiitos kaikille, jotka antoivat palautetta esitellystä Microsoft Pinyin IME -kokemuksesta rakennuksen 17661 kanssa. Tämän päivän versiolla kokemus palaa huhtikuun 2018 päivityksen mukana toimitettuun kokemukseen, ja otamme palautteesi huomioon.
- Korjasimme ongelman, joka johti tekstin odottamattomaan viimeistelyyn kirjoitettaessa japanilaisella IME: llä Outlook 2016:ssa.
- Korjasimme ongelman, jossa Emoji-paneelia käytettäessä win32-sovelluksessa haun ensimmäinen kirjain saattaa pudota.
- Kun käytät kosketusnäppäimistöä, huomaat, että leikepöydän painike on nyt aina näkyvissä ehdokasruudussa. Napauttamalla sitä tuo esiin leikepöydän historiasi, jota voit selata ja liittää.
- Muotoilu kosketusnäppäimistöllä on nyt käytettävissä käytettäessä englantia (Australia)!
- Olemme korjanneet ongelman, jossa jos olisit aiemmin suorittanut Etsin käyttämällä Narrator's Find -ominaisuutta ja nostit esiin valintaikkunan, tekstiä ei olisi poistettu kentästä.
- Olemme päivittäneet kirjautumisnäytön Helppokäyttöisen ikkunan, joten Narratorissa on nyt päälle/pois-kytkin
Tunnetut ongelmat
- Pyrimme lisäämään tumma teema File Explorerissa ja Common File -valintaikkunassa, mutta meillä on vielä tekemistä. Saatat nähdä odottamattoman vaaleita värejä näillä pinnoilla pimeässä tilassa ja/tai tummaa tummalla tekstillä.
- Kun päivität tähän koontiversioon, huomaat, että tehtäväpalkin lenkkeillä (verkko, äänenvoimakkuus jne.) ei ole enää akryylitaustaa.
- Pyrimme parantamaan HDR-videoiden, -pelien ja -sovellusten asetuksia uudella Windows HD Color -sivulla kohdassa Järjestelmä > Näyttö. Jotkut asiat eivät väliaikaisesti toimi; Erityisesti jotkut käyttäjät eivät voi ottaa käyttöön tai poistaa käytöstä HDR-näytön tukea.
- ICC-väriprofiileja käyttävät sovellukset voivat kohdata virheitä, kuten pääsy estetty. Tämä sisältää värinhallinnan ohjauspaneelin ja väriprofiilin vaihtamisen tietyissä Surface-laitteissa.
- Kun käytät Helppokäyttöisyys > Suurenna tekstiä -asetusta, saatat nähdä tekstin leikkaamisongelmia tai huomata, että tekstin koko ei kasva kaikkialla. Myös jos Järjestelmä > Näyttö > Skaalaus ja asettelu ei ole asetettu arvoon 100%, osa tekstistä saattaa näyttää odottamattoman pieneltä, kun "Tee tekstistä suuremmaksi" -arvo on palautettu 0 %:ksi.
- Windows Mixed Reality voi juuttua nukkumaan mentyään ja näyttää jatkuvan virhesanoman Mixed Reality Portalissa tai "Wake up" -painikkeen, joka ei toimi. Voit kiertää tämän käynnistämällä tietokoneesi tai explorer.exe-tiedoston uudelleen käyttääksesi Windows Mixed Realityä uudelleen.
Tunnetut ongelmat kehittäjille
- Huomaa, että tässä koontiversiossa on ongelma, joka vähentää aikaa, joka kuluu UWP-sovelluksen etäkäyttöönottoon ja -virheenkorjaukseen paikalliseen virtuaalikoneeseen tai emulaattoriin. Ohita tämä lento, jos luotat UWP-kehityksessä paikalliseen virtuaalikoneeseen tai emulaattoriin käyttöönottoon tai virheenkorjaukseen. Huomaa, että tämä ei vaikuta paikallisen koneen, fyysisen kohdelaitteen tai etäkoneen käyttöönottoon ja virheenkorjaukseen. Olemme nähneet seuraavan kiertotavan lieventävän suorituskyvyn heikkenemistä täällä:
Suorita seuraavat komentosarjat järjestelmänvalvojan PowerShell-ikkunassa:
PS C:\> net stop DPS
PS C:\> Disable-NetAdapterLso *
PS C:\> net start DPS
Huomautus: Jos kohdeympäristösi on Windows VM, käytä yllä olevaa kiertotapaa myös virtuaalikoneen sisällä. Sinun on toistettava yllä oleva kiertotapa uusille verkkosovittimille, jotka on luotu järjestelmän uudelleenkäynnistyksen yhteydessä.
- Jos asennat jonkin viimeaikaisista versioista Fast ring -renkaasta ja vaihdat Slow-renkaaseen, valinnainen sisältö, kuten kehittäjätilan käyttöönotto, epäonnistuu. Sinun on pysyttävä Fast-renkaassa, jotta voit lisätä, asentaa tai ottaa käyttöön valinnaista sisältöä. Tämä johtuu siitä, että valinnainen sisältö asennetaan vain tietyille renkaille hyväksyttyihin koontiversioihin. Slow-renkaaseen ei ole vielä julkaistu RS5-versiota.
Narratorin tunnetut ongelmat
- Olemme tietoisia ongelmasta, joka aiheuttaa Narrator-puheen häipymisen, kun heräämme lepotilasta. Työskentelemme korjauksen parissa.
- Kun Narrator Quickstart käynnistyy, skannaustila ei ehkä ole luotettavasti käytössä oletusarvoisesti. Suosittelemme käymään läpi Pika-aloitus skannaustilan ollessa päällä. Varmista, että skannaustila on käytössä, paina Caps Lock + välilyönti.
- Kun Narrator käynnistyy, sinulle näytetään valintaikkuna, joka ilmoittaa käyttäjälle Narratorin näppäimistöasettelun muutoksesta. Tämä valintaikkuna ei ehkä keskity tai puhu, kun Narrator on käynnistynyt. Suosittelemme, että painat Alt + Tab tähän valintaikkunaan, jonka pitäisi saada se lukemaan.
- Kun käytät skannaustilaa, saatat kokea useita pysäytyksiä yhdellä säätimellä. Esimerkki tästä on, jos sinulla on kuva, joka on myös linkki. Tämä on asia, jonka parissa työskentelemme aktiivisesti.
- Jos muutat Lukijan oletusnäppäimeksi vain caps lockin, Insert-näppäin jatkaa toimintaansa, kunnes caps lock -näppäintä käytetään Narrator-näppäimenä tai jos käyttäjä käynnistää Narratorin uudelleen.
- Jos Narrator-näppäimeksi on asetettu vain Lisää ja yrität lähettää Narrator-komennon pistekirjoitusnäytöstä, nämä komennot eivät toimi. Niin kauan kuin Caps Lock -näppäin on osa Narrator-näppäinkartoitusta, pistekirjoitustoiminto toimii suunnitellusti.
- Automaattisessa dialogin lukemisessa on tunnettu ongelma, jossa dialogin otsikko puhutaan useammin kuin kerran.
- Narrator-komennon tilaa, kuten skannaustilan kytkemistä päälle ja pois, äänenvoimakkuuden lisäämistä ja vähentämistä, äänen nopeutta, muuttuvaa monisanaisuutta ja kontekstin monisanaisuuskomentoja ei välttämättä ilmoiteta suoritettaessa.
Pelipalkin tunnetut ongelmat
- Kuvanopeuslaskurikaavio ei joskus näy oikein tunnetuissa peleissä.
- CPU-kaavion vasemmassa yläkulmassa näkyy virheellinen käyttöprosentti.
- Suorituskykypaneelin kaaviot eivät päivity heti, kun napsautetaan välilehtiä.
- Käyttäjän pelikuva ei näy oikein edes sisäänkirjautumisen jälkeen.
Viitata virallinen tiedote täällä.