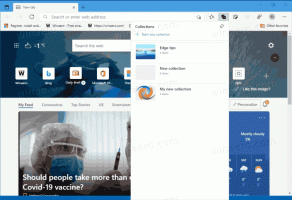Näytön värien kalibrointi Windows 10:ssä
Windows 10 sisältää mahdollisuuden säätää näytön väriprofiilia ja kirkkautta tarkasti. On olemassa erityinen ohjattu toiminto, jonka avulla voit kalibroida näytön. Jos haluat parantaa näytön kuvan ulkonäköä ja varmistaa, että värit näkyvät oikein, käytä ohjattua toimintoa seuraavasti.
Mainos
Kalibroidaksesi näytön, sinun on käynnistettävä ohjattu näytön värien kalibrointitoiminto. Voit käynnistää sen käyttämällä Asetukset-sovellusta seuraavasti.
Näytön värien kalibrointi Windows 10:ssä
- Avata asetukset.
- Siirry kohtaan Järjestelmä - Näyttö.

- Vieritä alas linkkiin "Näyttösovittimen ominaisuudet".

- Siirry seuraavassa valintaikkunassa Värinhallinta-välilehteen.
- Napsauta siellä painiketta "Värien hallinta". Katso kuvakaappaus.

- Siirry Värinhallinnassa Lisäasetukset-välilehteen.

- Napsauta painiketta "Kalibroi näyttö".

Ohjattu näytön värin kalibrointitoiminto voidaan käynnistää suoraan "dccw"-komennolla. Paina näppäimistön Win + R-pikanäppäimiä ja kirjoita dccw Suorita-ruudussa.

Voit myös Luo näytön kalibroinnin pikakuvake Windows 10:ssä.
Ohjattu toiminto näyttää tältä:

Palauta näytön tehdasasetukset (jos tämä toiminto on tuettu) ja jatka napsauttamalla Seuraava.

Tarkista gammanäytteet ja napsauta Seuraava-painiketta määrittääksesi gamma-asetukset seuraavalla sivulla.

Gamma-asetussivu näyttää tältä:

Käytä liukusäädintä gamman säätämiseen. Sinun on minimoitava kunkin ympyrän keskellä olevien pienten pisteiden näkyvyys.
Kun olet valmis, napsauta Seuraava uudelleen.
Seuraavalla sivulla voit säätää kirkkautta ja kontrastia. Voit ohittaa ne, jos säätöä ei tarvita. Muussa tapauksessa katso kirkkausesimerkkejä ja muuta kirkkaustasoa mukana tulevan kuvanäytteen avulla.



Toista sama kontrastille. Aseta kontrasti mahdollisimman korkeaksi menettämättä kykyä nähdä ryppyjä ja nappeja paidassa.


Määritä nyt väritasapaino. Katso esimerkkejä ja siirrä punaista, vihreää ja sinistä liukusäätimiä poistaaksesi kaikki värit harmaista palkkeista.


Lopuksi voit hyväksyä tekemäsi muutokset Finish-painikkeella tai palauttaa aiemmat asetukset Peruuta-painikkeella. Viimeisessä vaiheessa näytön värikalibroinnin ohjattu toiminto mahdollistaa muuttamisen ClearType-fonttiasetuksesi varmistaaksesi, että teksti näkyy oikein. Käynnistä se valitsemalla sopiva vaihtoehto.

Se siitä.