Luo työpöydän kuvakeasetusten pikakuvake Windows 10:ssä
Aiemmissa Windows-versioissa työpöydällä oli oletuksena käytössä tärkeät kuvakkeet - Tämä tietokone, verkko, ohjauspaneeli ja Käyttäjätiedostot-kansio olivat kaikki näkyvissä oletuksena. Nykyaikaisissa Windows-versioissa Microsoft kuitenkin piilotti suurimman osan näistä kuvakkeista. Windows 10:ssä työpöydällä on oletuksena vain roskakori. Myöskään Windows 10:n Käynnistä-valikossa ei ole linkkejä näihin kuvakkeisiin. Luodaan erityinen pikakuvake työpöydän kuvakeasetukset avaamiseksi ja klassisten kuvakkeiden lisäämiseksi takaisin työpöydälle.
Mainos
Windows 10:ssä Microsoft poisti perinteisen Mukauta-kohteen työpöydän pikavalikosta. Kun napsautat "Muokkaa", se avaa Asetukset-sovelluksen, jossa saatat kadota Etsi työpöydän kuvakkeet -linkki. Säästäksesi aikaasi, saatat haluta luoda erityisen pikakuvakkeen, joka avaa työpöytäkuvakkeen asetukset nopeasti. Tässä on miten.
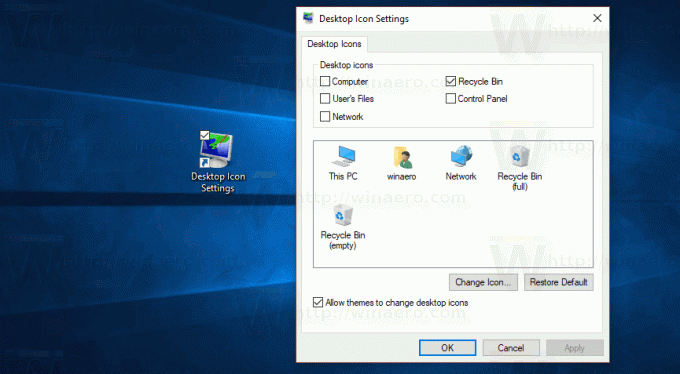
Voit luoda työpöydän kuvakeasetusten pikakuvakkeen Windows 10:ssä, tee seuraava.
Napsauta hiiren kakkospainikkeella tyhjää kohtaa työpöydälläsi. Valitse pikavalikosta Uusi - Pikakuvake (katso kuvakaappaus).

Kirjoita tai kopioi ja liitä seuraava teksti pikakuvakkeen kohderuutuun:
rundll32.exe shell32.dll, Control_RunDLL desk.cpl,, 0
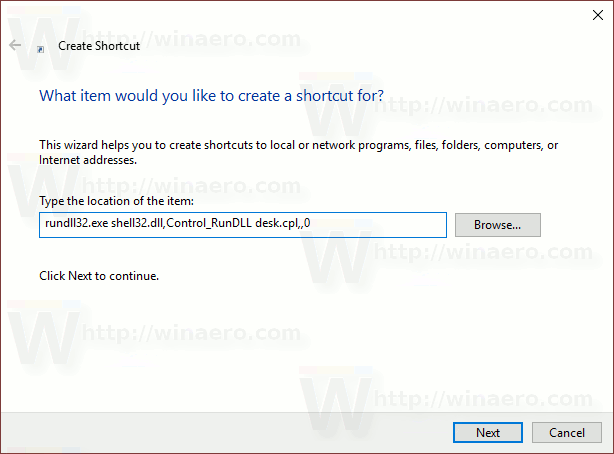
Tyyppi Työpöydän kuvakeasetukset nimen vuoksi. Itse asiassa voit käyttää mitä tahansa nimeä. Napsauta Valmis-painiketta, kun olet valmis.

Napsauta luomaasi pikakuvaketta hiiren kakkospainikkeella ja valitse Ominaisuudet kontekstivalikossa.
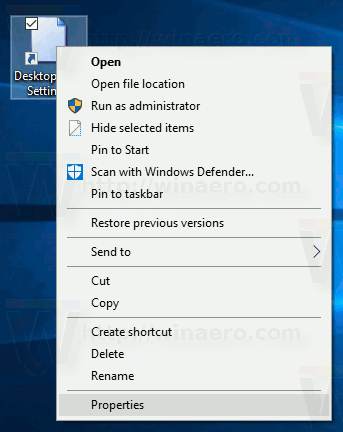
Käytössä Pikakuvake -välilehteä, napsauta Vaihda kuvake -painiketta.
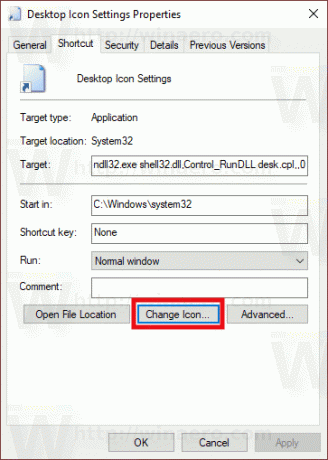
Määritä uusi kuvake kohteesta %SystemRoot%\System32\desk.cpl tiedosto. Katso seuraava kuvakaappaus:
Klikkaa OK -painiketta sulkeaksesi pikakuvakkeen ominaisuuksien valintaikkunan.
Nyt voit siirtää tämän pikakuvakkeen mihin tahansa sopivaan paikkaan, kiinnitä se tehtäväpalkkiin tai Käynnistä-kohtaan,lisää Kaikkiin sovelluksiin tai lisää Quick Launchiin (katso kuinka ota pikakäynnistys käyttöön). Voit myös määritä yleinen pikanäppäin pikakuvakkeeseesi.
