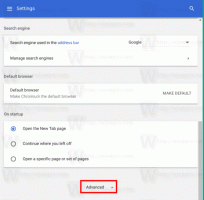Etätyöpöytä (mstsc.exe) komentorivin argumentit
mstsc.exe on sisäänrakennettu asiakasohjelmisto, joka mahdollistaa yhteyden muodostamisen tietokoneeseen Remote Desktop Protocol (RDP) -protokollan kautta. Se on erityinen verkkoprotokolla, jonka avulla käyttäjä voi muodostaa yhteyden kahden tietokoneen välille ja käyttää etäisännän työpöytää. Paikallista tietokonetta kutsutaan usein "asiakkaaksi". Jos käytät Windowsia, useimmissa tapauksissa käytät mstsc.exe-tiedostoa yhteyden muodostamiseen toiseen tietokoneeseen RDP: n avulla.
Huomautus: Mikä tahansa painos Windows 10 voi toimia etätyöpöytäasiakkaana. Jos haluat isännöidä etäistunnon, sinulla on oltava Windows 10 Pro tai Enterprise. Voit muodostaa yhteyden Windows 10 -etätyöpöytäisäntään toisesta Windows 10 -tietokoneesta tai aiemmasta Windows-versiosta, kuten Windows 7 tai Windows 8, tai Linux. Windows 10:n mukana tulee sekä asiakas- että palvelinohjelmisto valmiina, joten sinun ei tarvitse asentaa ylimääräisiä ohjelmistoja.
Löydät pikakuvakkeen uuden etätyöpöytäistunnon avaamiseksi Käynnistä-valikosta. Se on kohdassa Windows Accessories\Remote Desktop Connection. Katso seuraava kuvakaappaus:
Vaihtoehtoisesti voit käynnistää Remote Desktop -yhteyssovelluksen Suorita-valintaikkunasta (paina Win + R-näppäimiä yhdessä) kirjoittamalla mstsc.exe Suorita-ruudussa.
The mstsc.exe sovellus tukee useita hyödyllisiä komentorivivaihtoehtoja, joita voit käyttää Suorita-valintaikkunassa tai suorittamalla sovellus sovelluksesta komentokehote tai PowerShell. Tarkastellaan niitä.
Etätyöpöytä (mstsc.exe) komentorivin argumentit
Vinkki: Näet lyhyen kuvauksen käytettävissä olevista vaihtoehdoista suorittamalla seuraavan komennon:
mstsc.exe /?
Syntaksi on seuraava:
MSTSC [] [/v: ] [/g: ] [/admin] [/f[koko näyttö]] [/w: /h: ] [/julkinen] | [/span] [/multimon] [/muokkaa "yhteystiedostoa"] [/restrictedAdmin] [/remoteGuard] [/prompt] [/shadow: [/control] [/noConsentPrompt]]
"yhteystiedosto" - Määrittää yhteydelle .RDP-tiedoston nimen.
/v: - Määrittää etätietokoneen, johon haluat muodostaa yhteyden.
/g: - Määrittää yhteyden muodostamiseen käytettävän RD Gateway -palvelimen. Tämä parametri luetaan vain, jos päätepisteen etätietokone on määritetty /v: llä.
/admin - Yhdistää sinut istuntoon etätietokoneen hallintaa varten.
/f - Käynnistää Remote Desktopin koko näytön tilassa.
/w: - Määrittää Etätyöpöytä-ikkunan leveyden.
/h: - Määrittää Remote Desktop -ikkunan korkeuden.
/public - Suorittaa etätyöpöytää julkisessa tilassa.
/span - Yhdistä etätyöpöydän leveyden ja korkeuden paikallisen virtuaalisen työpöydän kanssa, tarvittaessa useiden näyttöjen välillä. Jotta näytöt ulottuvat eri näyttöihin, näytöt on järjestettävä muodostamaan suorakulmio.
/multimon - Määrittää Remote Desktop Services -istunnonvalvontaasettelun identtiseksi nykyisen asiakaspuolen kokoonpanon kanssa.
/edit - Avaa määritetyn .RDP-yhteystiedoston muokkausta varten.
/restrictedAdmin - Yhdistää sinut etätietokoneeseen Rajoitettu hallinta -tilassa. Tässä tilassa valtuustietoja ei lähetetä etätietokoneeseen, mikä voi suojata sinua, jos muodostat yhteyden tietokoneeseen, joka on vaarantunut. Muut tietokoneet eivät kuitenkaan välttämättä todenna etätietokoneesta tehtyjä yhteyksiä, mikä saattaa vaikuttaa sovellusten toimivuuteen ja yhteensopivuuteen. Tämä parametri tarkoittaa /admin.
/remoteGuard - Yhdistää laitteesi etälaitteeseen Remote Guardin avulla. Remote Guard estää valtuustietojen lähettämisen etätietokoneeseen, mikä voi auttaa suojaamaan kirjautumistietojasi, jos muodostat yhteyden etätietokoneeseen, joka on vaarantunut. Toisin kuin rajoitettu hallintatila, Remote Guard tukee myös etätietokoneesta muodostettuja yhteyksiä ohjaamalla kaikki pyynnöt takaisin laitteellesi.
/prompt - pyytää sinua antamaan tunnistetiedot, kun muodostat yhteyden etätietokoneeseen.
/shadow: - Määrittää varjostettavan istunnon tunnuksen.
/control - Mahdollistaa istunnon hallinnan varjossa.
/noConsentPrompt - Mahdollistaa varjostuksen ilman käyttäjän lupaa.
Kiinnostavia artikkeleita:
- Kuinka ottaa etätyöpöytä (RDP) käyttöön Windows 10:ssä
- Yhdistä Windows 10:een käyttämällä etätyöpöytää (RDP)
- Vaihda etätyöpöytäportti (RDP) Windows 10:ssä
- Etätyöpöydän (RDP) pikanäppäimet Windows 10:ssä
Se siitä.