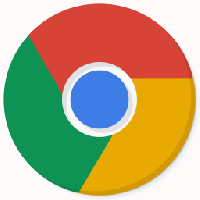Salli tai estä käyttäjien kirjautuminen etätyöpöydällä Windows 10:ssä
Tässä artikkelissa näemme, kuinka sallia tai estää käyttäjää tai ryhmää kirjautumasta sisään Windows 10:n etätyöpöydän kautta. Tämä voidaan määrittää muutamalla vaihtoehdolla paikallisessa suojauskäytännössä. Niillä on etusija etätyöpöydälle määrittämiesi asetusten yläpuolella. Remote Desktop Protocol tai vain RDP on erityinen verkkoprotokolla, jonka avulla käyttäjä voi muodostaa yhteyden kahden tietokoneen välille ja käyttää etäisännän työpöytää. Sitä käyttää Remote Desktop Connection. Paikallista tietokonetta kutsutaan usein "asiakkaaksi".
Tässä on joitain tietoja RDP: n toiminnasta. Vaikka mikä tahansa Windows 10 -versio voi toimia Remote Desktop Client -sovelluksena, etäistunnon isännöinti edellyttää, että käytössä on Windows 10 Pro tai Enterprise. Voit muodostaa yhteyden Windows 10 -etätyöpöytäisäntään toisesta Windows 10 -tietokoneesta tai aiemmasta Windows-versiosta, kuten Windows 7 tai Windows 8 tai Linux. Windows 10:n mukana tulee sekä asiakas- että palvelinohjelmisto valmiina, joten sinun ei tarvitse asentaa ylimääräisiä ohjelmistoja. Muissa käyttöjärjestelmissä sinun on ehkä asennettava jokin asiakassovellus RDP: tä varten, esim. xfreerdp Linuxissa.
Normaalisti voit lisätä tai poistaa etätyöpöydän käyttäjiä Windows 10:ssä käyttämällä Järjestelmän ominaisuuksien GUI-asetuksia. Lisäksi voit pakottaa sallimaan tai pakottamaan tiettyjä käyttäjätilejä tai ryhmiä käyttämään RDP: tä. Näin se voidaan tehdä.
Jos käytössäsi on Windows 10 Pro, Enterprise tai Education painos, voit käyttää Local Security Policy -sovellusta ottaaksesi UAC-kehotteen käyttöön sisäänrakennetuille järjestelmänvalvojille. Kaikissa Windows 10 -versioissa voidaan käyttää alla mainittua rekisterin säätöä.
Salli käyttäjien tai ryhmien kirjautuminen etätyöpöydällä Windows 10:ssä,
- Lehdistö Voittaa + R näppäimet yhdessä näppäimistöllä ja kirjoita:
secpol.msc
Paina Enter.
- Paikallinen suojauskäytäntö avautuu. Mene User Local Policy -> User Rights Assignment.
- Kaksoisnapsauta oikealla olevaa vaihtoehtoa Salli kirjautuminen etätyöpöytäpalveluiden kautta.
- Napsauta seuraavassa valintaikkunassa Lisää käyttäjä tai ryhmä.
- Klikkaa Pitkälle kehittynyt -painiketta.
- Napsauta nyt Objektityypit -painiketta.
- Varmista, että sinulla on Käyttäjät ja ryhmät tarkastetut kohteet ja napsauta OK -painiketta.
- Klikkaa Etsi nyt -painiketta.
- Valitse luettelosta käyttäjätili tai ryhmä, jonka avulla voit kirjautua sisään RDP: n kautta. Voit valita useamman kuin yhden merkinnän kerralla pitämällä Siirtää tai Ctrl näppäimiä ja napsauttamalla luettelossa olevia kohteita.
- Klikkaa OK -painiketta lisätäksesi valitut kohteet Objektien nimet -ruutuun.
- Klikkaa OK -painiketta lisätäksesi valitut kohteet käytäntöluetteloon.
Olet valmis.
Voit kumota muutoksen poistamalla käyttäjätilin luettelosta Salli kirjautuminen etätyöpöytäpalveluiden kautta käytäntö.
Jos Windows-versiosi ei sisällä secpol.msc työkalua, voit käyttää ntrights.exe työkalu Windows 2003 Resource Kitistä. Monet aiemmille Windows-versioille julkaistut resurssisarjatyökalut toimivat onnistuneesti Windows 10:ssä. ntrights.exe on yksi niistä.
ntrights työkalu
ntrights-työkalun avulla voit muokata käyttäjätilin oikeuksia komentokehotteessa. Se on konsolityökalu, jolla on seuraava syntaksi.
- Myönnä oikeus:
ntrights +r Oikea -u UserOrGroup [-m \\Computer] [-e Entry] - Oikeuden peruuttaminen:
ntrights -r Oikea -u UserOrGroup [-m \\Computer] [-e Entry]
Työkalu tukee monia oikeuksia, jotka voidaan määrittää käyttäjätilille tai ryhmälle tai peruuttaa niiltä. Etuoikeudet ovat isot ja pienet kirjaimet. Saat lisätietoja tuetuista oikeuksista kirjoittamalla ei oikeuksia /?.
Lisää ntrights.exe Windows 10:een, lue tämä viesti: Mikä on ntrights-sovellus ja kuinka voit käyttää sitä. Sinä pystyt aseta ntrights.exe tiedosto C:\Windows\System32-kansioon kutsuaksesi sitä nopeasti.
Salli käyttäjien tai ryhmien kirjautua sisään etänä RDP: n kautta nt-oikeuksilla
- Avaa an korotettu komentokehote.
- Kirjoita seuraava komento antaaksesi käyttäjälle tai ryhmälle oikeuden kirjautua sisään RDP: n kautta:
ntrights -u SomeUserName +r SeRemoteInteractiveLogonRight
Korvaa Joku Käyttäjänimi osa todellisella käyttäjänimellä tai ryhmän nimellä.
- Peruuta muutos suorittamalla.
ntrights -u SomeUserName -r SeRemoteInteractiveLogonRight
Olet valmis.
Jos haluat estää käyttäjiä tai ryhmiä kirjautumasta sisään etätyöpöydällä Windows 10:ssä,
- Lehdistö Voittaa + R näppäimet yhdessä näppäimistöllä ja kirjoita:
secpol.msc
Paina Enter.
- Paikallinen suojauskäytäntö avautuu. Mene User Local Policy -> User Rights Assignment.
- Kaksoisnapsauta oikealla olevaa vaihtoehtoa Estä kirjautuminen etätyöpöytäpalveluiden kautta.
- Napsauta seuraavassa valintaikkunassa Lisää käyttäjä tai ryhmä.
- Klikkaa Pitkälle kehittynyt -painiketta.
- Napsauta nyt Objektityypit -painiketta.
- Varmista, että sinulla on Käyttäjät ja ryhmät tarkastetut kohteet ja napsauta OK -painiketta.
- Klikkaa Etsi nyt -painiketta.
- Valitse luettelosta käyttäjätili tai ryhmä, jonka sisäänkirjautuminen RDP: n kautta estetään. Voit valita useamman kuin yhden merkinnän kerralla pitämällä Siirtää tai Ctrl näppäimiä ja napsauttamalla luettelossa olevia kohteita.
- Klikkaa OK -painiketta lisätäksesi valitut kohteet Objektien nimet -ruutuun.
- Klikkaa OK -painiketta lisätäksesi valitut kohteet käytäntöluetteloon.
Olet valmis.
Voit kumota muutoksen poistamalla käyttäjätilin luettelosta Estä kirjautuminen etätyöpöytäpalveluiden kautta käytäntö.
Estä käyttäjiä tai ryhmiä käyttämästä RDP: tä nt-oikeuksilla
- Avaa an korotettu komentokehote.
- Kirjoita seuraava komento estääksesi käyttäjää kirjautumasta etänä RDP: n avulla:
ntrights -u SomeUserName +r SeDenyRemoteInteractiveLogonRight
Korvaa Joku Käyttäjänimi osa todellisella käyttäjänimellä tai ryhmän nimellä.
- Peruuta muutos suorittamalla.
ntrights -u SomeUserName -r SeDenyRemoteInteractiveLogonRight
Olet valmis.