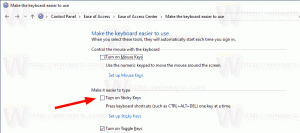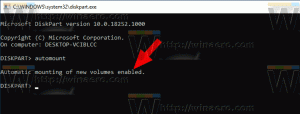Kuinka saada Microsoft Edge käyttämään laajennusta InPrivate-tilassa
Ota Microsoft Edge käyttämään laajennusta InPrivate-tilassa
Oletuksena Microsoft Edgen InPrivate-tila ei salli asennettujen laajennusten käyttöä. Sinun on kuitenkin ehkä otettava käyttöön jokin laajennus, kun käytät Edgeä yksityisessä selaamisessa.
Melkein jokainen Microsoft Edge -käyttäjä tuntee InPrivate-selaustilan, joka mahdollistaa erityisen ikkunan avaamisen, joka ei tallenna selaushistoriaasi, evästeitä, osoitteita ja muita lomaketietoja. Se on samanlainen kuin muilla selaimilla, esim. Google Chromessa on samanlainen ominaisuus incognito-tilassa.
InPrivate-selaus Microsoft Edgessä avaa ikkunan, jonka avulla voit selata yksityisesti. Vaikka se ei tallenna asioita, kuten selaushistoriaasi, evästeitä, sivusto- ja lomaketietojasi, sen avulla voit käyttää profiiliasi, kirjanmerkkejäsi jne. Itse asiassa evästeet säilyvät tallennettuna InPrivate-selausistunnon aikana, ja ne jaetaan kaikkien avointen InPrivate-ikkunoiden kesken, mutta ne poistetaan, kun suljet kaikki InPrivate-selausikkunat.
Microsoft Edge tukee hyödyllisiä laajennuksia. Joskus sinun on sallittava jonkin laajennuksen toimia yksityisessä selausistunnossa. Esim. saatat haluta ottaa tämän käyttöön mainosten estolaajennuksessa. Tämä viesti näyttää sinulle, kuinka Microsoft Edge saatetaan käyttämään laajennusta InPrivate-tilassa.
Saat Microsoft Edgen käyttämään laajennusta InPrivate-tilassa
- Avata Microsoft Edge.
- Klikkaa asetukset painike (Alt + F) ja valitse Laajennukset valikosta.
- Käytössä Laajennukset sivulta löytyy asennettu laajennus, jonka haluat asettaa saataville InPrivate-tilassa, ja napsauta sitten Yksityiskohdat linkki.
- Käynnistä (tarkista) seuraavalla sivulla Salli InPrivatessa vaihtoehto.
- Laajennus on nyt saatavilla yksityisessä selauksessa.
Olet valmis.
Kun seuraavan kerran avaat uuden InPrivate-ikkunan, näet laajennuksen toimivan yksityisessä selausistunnossa. Voit peruuttaa muutoksen milloin tahansa palauttamalla yllä olevat vaiheet.
Huomautus: Jos sallit laajennuksen toimia InPrivate-tilassa, se voi käyttää selaushistoriaasi ja muita tietojasi. Joten on hyvä idea ottaa yllä oleva vaihtoehto käyttöön vain laajennuksille, joihin voit luottaa.