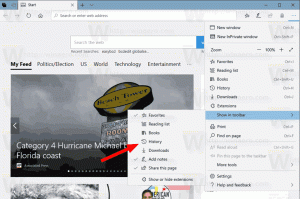Automaattisen toiston poistaminen käytöstä tai ottaminen käyttöön Windows 10:ssä

AutoPlay on kuoren erikoisominaisuus, jonka avulla käyttäjä voi nopeasti valita haluamasi toiminnon eri mediatyypeille, jotka olet liittänyt tai liittänyt tietokoneeseen. Voit määrittää sen avaamaan suosikkikuvankatselusovelluksesi, kun asetat asemaan valokuvia sisältävän levyn, tai käynnistää mediasoitinsovelluksen automaattisesti mediatiedostoja sisältävälle asemallesi. Se säästää aikaasi, koska vaadittu sovellus käynnistyy automaattisesti aina, kun liität laitteen tai asetat levyn.
Windows 10:ssä on erilaisia tapoja ottaa automaattinen toisto käyttöön tai poistaa sen käytöstä. Se voidaan tehdä asetusten, perinteisen ohjauspaneelin tai rekisterin avulla. Tarkastellaan näitä menetelmiä.
Poista tai ota automaattinen toisto käyttöön asetuksista
Automaattisen toiston poistaminen käytöstä Windows 10:ssä, tee seuraava.
- Avaa Asetukset-sovellus.
- Siirry kohtaan Laitteet -> Automaattinen toisto.
- Laita oikealta pois päältä vaihtoehto "Käytä automaattista toistoa kaikille medialle" ja olet valmis.
Automaattisen käynnistyksen ottaminen käyttöön Windows 10:ssä, tee seuraava.
- Avaa Asetukset-sovellus.
- Siirry kohtaan Laitteet -> Automaattinen toisto.
- Ota oikealta käyttöön vaihtoehto "Käytä automaattista toistoa kaikille medialle".
- Alla Valitse automaattisen toiston oletusasetukset, määritä haluamasi toiminto kullekin mediatyypille.
Kärki: On myös mahdollista piilottaa tai näyttää joitain sivuja Asetukset-sovelluksesta.
Määritä automaattinen toisto perinteisellä ohjauspaneelilla
- Avaa klassikko Ohjauspaneeli sovellus.
- Siirry kohtaan Ohjauspaneeli\Laitteisto ja äänet\Automaattinen toisto.
- Poista automaattinen toisto käytöstä poistamalla valinta Käytä automaattista toistoa kaikille medialle ja laitteille.
- Ota automaattinen toisto käyttöön ottamalla vaihtoehto käyttöön Käytä automaattista toistoa kaikille medialle ja laitteille ja valitse haluamasi toiminto kullekin mediatyypille jokaiselle alla luetellulle kohteelle.
- Voit käyttää Palauta kaikki oletusasetukset -painiketta nollataksesi nopeasti kaikki toiminnot ja asettaaksesi ne oletusarvoihinsa.
Vinkki: voit kiinnitä Ohjauspaneeli-sovelmat tehtäväpalkkiin päästäksesi usein käytettyihin asetuksiin nopeammin.
Poista automaattinen toisto käytöstä rekisterin muokkauksella
- Avaa Rekisterieditori-sovellus.
- Siirry seuraavaan rekisteriavaimeen.
HKEY_CURRENT_USER\Software\Microsoft\Windows\CurrentVersion\Explorer\AutoplayHandlers
Katso kuinka pääset rekisteriavaimeen yhdellä napsautuksella.
- Muokkaa tai luo uusi 32-bittinen DWORD-arvo oikealla "DisableAutoplay". Aseta se arvoon 1.
Huomautus: vaikka olisit käytössä 64-bittinen Windows sinun on silti luotava 32-bittinen DWORD-arvo. - Jotta rekisterin säädön tekemät muutokset tulevat voimaan, sinun on Kirjaudu ulos ja kirjaudu sisään käyttäjätilillesi.
Se siitä.