Vältä vahingossa tapahtuvaa sammuttamista tai uudelleenkäynnistystä Windows 10:ssä ShutdownGuardin avulla
Windows 10:n tiedetään käynnistävän tietokoneesi automaattisesti uudelleen, kun se asentaa päivityksiä. Tämä on täysin mahdotonta hyväksyä, vaikka päivitys olisi kuinka tärkeä. Jos käyttäjä ei käynnistä käyttöjärjestelmää uudelleen tietyn ajan kuluessa, Windows 10 alkaa näyttää varoituksia siitä, että tietokone käynnistetään uudelleen tiettynä aikana. Käyttämällä yksinkertaista, kolmannen osapuolen työkalua nimeltä ShutdownGuard, voit pysäyttää automaattisen sammutuksen, käynnistää uudelleen ja kirjautua ulos vaikuttamatta manuaalisiin tapoihin tehdä se.
Mainos
Microsoft tarjoaa Windows 10:ssä API: n, jonka avulla sovellukset voivat viivyttää sammuttamista, uudelleenkäynnistystä tai uloskirjautumista tai estää sen. Tämä ominaisuus on välttämätön, koska suoritettaessa tiettyjä toimintoja tietokoneellasi, kuten tiedostoja ladattaessa, on välttämätöntä, että tietokoneesi ei poistu Windowsista yhtäkkiä. ShutdownGuard-niminen sovellus käyttää tätä API: ta estääkseen sulkemisen, kun jokin ohjelma sitä vaatii.
- Lataa ja asenna ShutdownGuard tältä sivulta. Valitse ShutdownGruard-
.exe-tiedosto saadaksesi asennusohjelman sisältävän tiedoston. Valitse asennuksen aikana Autostart-vaihtoehto ja poista valinta Piilota lokero: 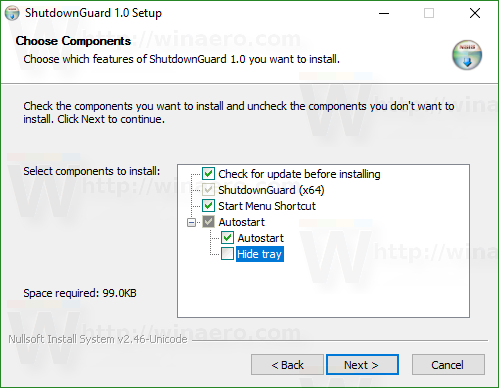
- Anna asennusohjelman avata ShutdownGuard tai käynnistää se manuaalisesti. Se sijoittaa kuvakkeensa ilmoitusalueelle (järjestelmäpalkissa). Kuvake voi myös olla piilossa ylivuotoalueen sisällä. Napsauta siinä tapauksessa pientä nuolta näyttääksesi sen.
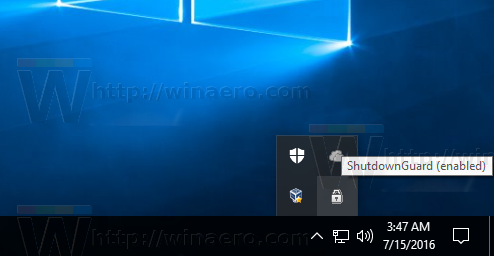
- Napsauta hiiren kakkospainikkeella ShutdownGuardia päästäksesi sen asetuksiin. Voit piilottaa sen tarjotinkuvakkeen (ei suositella), poistaa sen käytöstä tai määrittää asetuksia, kuten automaattisen käynnistyksen.
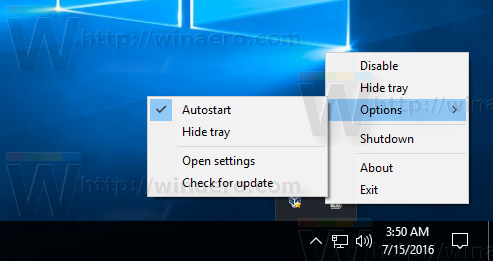
- Siinä on lisäasetukset INI-tiedostossa nimeltä C:\Program Files\ShutdownGuard\ShutdownGuard.ini. Jos käyttäjätilien valvonta (UAC) on asetettu korkeimmalle tasolle, sinun on ehkä avattava tämä tiedosto järjestelmänvalvojana tallentaaksesi siihen tehdyt muutokset. Muokkaamalla INI: tä Muistiossa tai muussa tekstieditorissa voit mukauttaa tekstiviestiä, joka näkyy, kun sammutus on estetty, ja joitain muita vaihtoehtoja.
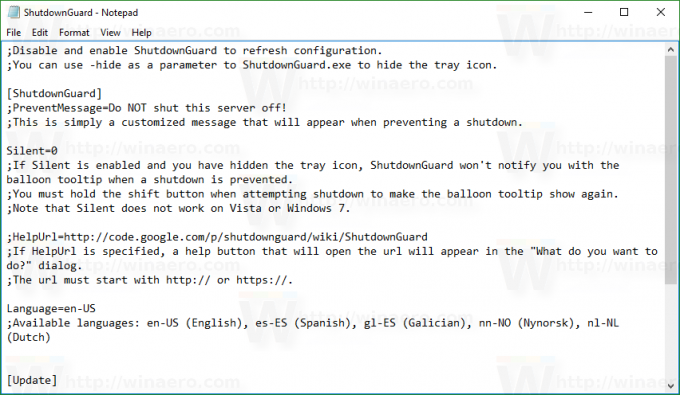
- Kun ShutdownGuard on käynnissä ja ilmaisinkuvake on "lukittu", joka kerta, kun Windows, jokin sovellus tai käyttäjä yrittää käynnistää uudelleen tai sammuttaa sen, Windows näyttää seuraavan viestin:
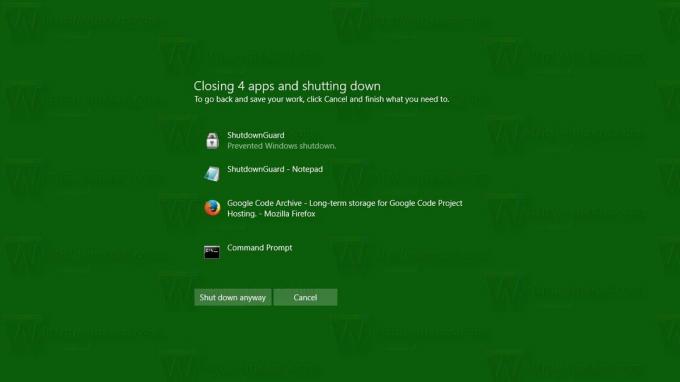
Voit jatkaa sammuttamista napsauttamalla tästä "Sammuta joka tapauksessa" tai "Käynnistä uudelleen". Tämä kuitenkin sulkee kaikki sovellukset väkisin. Tämä näyttö näyttää kaikki käynnissä olevat sovellukset. Jos sinulla on tallentamattomia töitä, voit napsauttaa Peruuta, jolloin pääset takaisin työpöydälle. Siellä voit sulkea sovellukset oikein, tallentaa työsi ja jatkaa sitten turvallisesti sammuttamista. - Salli sammutus napsauttamalla kerran hiiren vasemmalla painikkeella ShutdownGuard-kuvaketta ilmoitusalueella, jotta se "avaa" sammutuksen. Nyt kun yrität sammuttaa/käynnistää manuaalisesti tai kirjautua ulos tai kun jokin sovellus yrittää sitä, sitä ei estä.
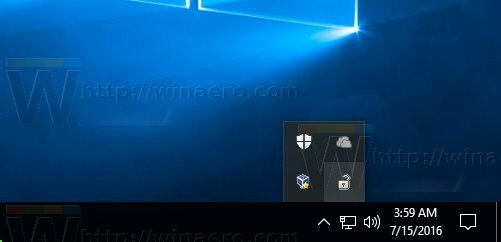
Se siitä. Nyt voit tietää, kuinka välttää useimmat odottamattomat ja ennenaikaiset uudelleenkäynnistykset Windows 10:ssä.
On tärkeää huomata, että ShutdownGuard ei ole 100% idioottivarma. Windows tai sovellukset voivat silti ohittaa sen, jos ne pakottavat sammutuksen.
ShutdownGuard antaa sinulle vain mahdollisuuden tallentaa työsi avoimissa ikkunoissa ja välttää odottamattomat uudelleenkäynnistykset, jotka asentajat tai sovellukset käynnistävät automaattisesti.
ShutdownGuardin on valmistanut Stefan Sundin. Se on ilmainen sovellus, mutta ottaa vastaan lahjoituksia.
