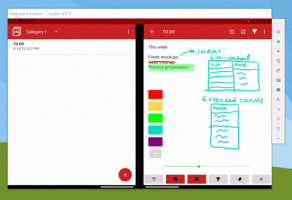Kuinka avata vanhat näyttöasetukset Windows 10:ssä (kahdella tavalla)
Monet Windows 10 -käyttäjät etsivät tapaa avata vanha Näyttöasetukset-sovelma. Windows 10:ssä Microsoft korvasi sen uudella Asetukset-sovelluksella. Se on Metro-sovellus, joka ottaa haltuunsa joitain klassisen ohjauspaneelin vaihtoehtoja, mukaan lukien näyttöasetukset, mutta ei kaikkia. Asetukset-sovelluksessa et voi tehdä monia asioita, jotka olivat mahdollisia vanhassa (perinteisessä) sovelmassa. Näin voit edelleen avata vanhat näyttöasetukset Windows 10:ssä.
Monet käyttäjät kokivat mahdottomaksi aktivoida toista näyttöään, esimerkiksi televisiota, käyttämällä Windows 10:n Asetukset-sovellusta. Mutta se oli helposti mahdollista aiemmissa Windows-versioissa. Näin voit avaa vanhat näyttöasetukset Windows 10:ssä.
Lehdistö Voittaa + R pikanäppäimet ja kirjoita Suorita-ruutuun seuraava:
control.exe desk.cpl, Asetukset,@Asetukset
- Avaa Rekisterieditori. Jos et ole tutustunut Rekisterieditoriin, katso tämä yksityiskohtainen opetusohjelma.
- Siirry seuraavaan rekisteriavaimeen:
HKEY_CLASSES_ROOT\DesktopBackground\Shell\Display\command
Vinkki: voit pääset mihin tahansa haluamasi rekisteriavaimeen yhdellä napsautuksella.
- Ota omistusoikeus ja hanki täysi pääsy "komento"-aliavaimeen tässä kuvatulla tavalla: Kuinka ottaa rekisteriavaimen omistusoikeus.
Vinkki: Tarkista myös RegOwnershipEx. Kanssa
RegOwnershipEx, voit ottaa minkä tahansa rekisteriavaimen omistajuuden yhdellä napsautuksella! - Poista nyt "DelegateExecute" -arvo ja aseta oletusparametri (nimeämätön) yllä mainittuun komentoon:
control.exe desk.cpl, Asetukset,@Asetukset
Katso seuraava kuvakaappaus:
Olet valmis. Tämä menetelmä ei ole kätevä. Joten tässä on vaihtoehtoinen, aikaa säästävä tapa saada klassinen Näyttö-komento työpöydän kontekstivalikossa.
- Lataa Personalization Panel for Windows 10. Versiosta 1.1.0.1 alkaen se tukee klassisen Display-kontekstivalikkokohteen lisäämistä työpöydälle Windows 10:ssä.
- Suorita sovellus ja napsauta Asetukset-linkkiä.
- Napsauta sovelluksen asetuksissa painiketta "Integroi työpöydän kontekstivalikkoon".
Vahvista UAC-kehote.
Se siitä. Nyt, kun napsautat kohtaa "Näyttöasetukset" työpöydän oikeanpuoleisessa napsautusvalikosta, perinteinen Näyttöasetukset-ikkuna avautuu.