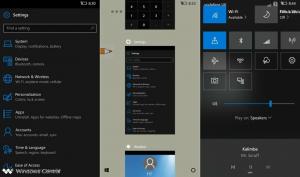Windows 8.1 -arkistot
Windows 7:stä lähtien käyttöjärjestelmän avulla voit hallita avoimien ikkunoiden kokoa ja sijaintia paremmin vetämällä ne näytön reunaan. Jos vedät ikkunan sen otsikkorivillä näytön yläreunaan, se suurennetaan. Kun hiiren osoitin koskettaa näytön vasenta tai oikeaa reunaa ikkunaa vedettäessä, se napsahtaa näytön vasempaan tai oikeaan reunaan. Tämä voi kuitenkin laukaista ikkunan koon muuttamisen tai sijoittamisen vahingossa. Jos et pidä tästä ikkunanhallinnan napsautusominaisuudesta, voit poistaa sen kokonaan käytöstä.
Yksi kaikkien Windows-versioiden, mukaan lukien Windows 8.1 ja Windows 8, mielenkiintoisista ominaisuuksista on mahdollisuus näyttää yksityiskohtaisia tietoja edellisestä kirjautumisestasi. Aina kun kirjaudut sisään, näet tietonäytön, jossa on viimeisen onnistuneen kirjautumisen päivämäärä ja kellonaika. Samat tiedot näytetään, vaikka edellinen kirjautuminen epäonnistuisi. Tämä ominaisuus voidaan ottaa käyttöön yksinkertaisella rekisterisäädöllä.
Jos tietokoneeseen on kytketty paikallinen tai verkkotulostin, saatat joutua avaamaan sen jono- tai tulostustilaikkunan ajoittain, jotta voit poistaa juuttuneet tulostustyöt tai keskeyttää tulostuksen. Haluan jakaa kanssasi vinkin, jonka avulla pääset tulostusjonoon suoraan yhdellä napsautuksella. Se on mahdollista erityisen rundll32-komennon avulla. Katsotaan kuinka se voidaan tehdä.
Edellisessä artikkelissamme tarkastelimme temppua, jonka avulla voit vaihtaa File Explorer -näkymien välillä nopeasti pidä Ctrl-näppäintä painettuna ja rullaa hiirellä. Nyt haluaisin jakaa kanssasi kuinka muuttaa kuvakkeiden kokoa File Explorer -ikkunassa tai työpöydällä ylimääräisillä pikanäppäimillä. Näitä pikanäppäimiä käytetään oletusarvoisesti kaikissa nykyaikaisissa selaimissa lähentämiseen ja loitontamiseen. Samoin voit zoomata kuvakkeita nopeasti Explorer-ikkunoissa. Temppu toimii Windows Vistassa, 7, 8 ja 8.1. Katsotaanpa.
Windowsin nykyaikaisissa versioissa File Explorer pystyy näyttämään tiedostosi ja kansiosi useissa eri koossa ja näkymissä. Näitä kokoja ovat erittäin suuret kuvakkeet, suuret kuvakkeet, keskikokoiset kuvakkeet, luettelo, tiedot, ruudut ja sisältö. Voit vaihtaa näkymien välillä käyttämällä joukko pikanäppäimiä, tai sopivat nauhakomennot tai kaksi pientä painiketta Explorerin tilapalkissa avoimen ikkunan oikeassa alakulmassa. Tässä artikkelissa tarkastelemme toista menetelmää, joka on erittäin hieno ja nopea. Hienoa on, että tämä sama menetelmä toimii myös Windows 7:ssä ja Vistassa.
Windows 8, kuten kaikki jo tietävät, sisältää upouuden käyttöliittymän nimeltä "Modern UI". Siinä on aloitusnäyttö, Charms ja uusi PC-asetukset-sovellus, joka on suunniteltu kosketusnäytöllisille laitteille. Windows 8.1 Update 1:ssä Microsoft on parantanut joitain modernin käyttöliittymän puolia, tehnyt siitä muokattavamman ja muokattavamman. Jotkut hyödylliset ja mielenkiintoiset parametrit eivät kuitenkaan ole käytettävissä oletusasetusjoukolla. Pieni ilmainen sovellus, ModernUI Tuner, antaa sinun hallita joitain mahtavia hyödyllisiä parametreja. Katsotaanpa sovellusta tarkemmin.
Windows 8:ssa, Windows 7:ssä ja aiemmissa käyttöjärjestelmissä voit valita ennalta määritetyistä virrankäyttösuunnitelmista, jotka koostuvat useista virrankäyttöön liittyvistä asetuksista. Jos käytät kannettavaa tietokonetta akulla, voit valita "Virransäästö"-suunnitelman. Jos käytät pöytätietokonetta, joka käyttää verkkovirtaa, voit määrittää "High Performance" -suunnitelman. Virrankäyttösuunnitelman vaihtamiseksi Windows tarjoaa vain kaksi vaihtoehtoa, jos käytät ilmoitusalueen virtakuvaketta. Yksi niistä on aina "tasapainoinen" suunnitelma. Tämä ei ole ihanteellinen, koska sinun on pakko avaa Ohjauspaneeli ja siirry kohtaan Ohjauspaneeli\Järjestelmä ja suojaus\Virta-asetukset nähdäksesi kaikki käytettävissä olevat virrankäyttösuunnitelmat. Tänään näytämme sinulle, kuinka voit säästää aikaa ja vaihtaa virrankäyttösuunnitelmaa suoraan komentoriviltä tai pikakuvakkeen avulla, jotta sinun ei tarvitse avata Virranhallinta-asetusten ohjauspaneelia joka kerta.
Windows 8:ssa otettiin käyttöön uusi kuvakaappausominaisuus loppukäyttäjille. Jos painat Win + Print Screen näppäimiä samanaikaisesti näppäimistöllä, näyttösi himmenee puoleksi sekunniksi ja uusi kuvakaappaus tallennetaan This PC\Pictures\Screenshots-kansioon. Tämä on hieno visuaalinen osoitus siitä, että kuvakaappaus on otettu. Jos näytön himmeneminen kuitenkin lakkaa jättämättä sinulle mitään merkkiä siitä, että kuvakaappaus on otettu, voit korjata sen seuraavasti.
Käyttöjärjestelmän ympäristömuuttujat ovat arvoja, jotka sisältävät tietoa järjestelmäympäristöstä ja tällä hetkellä kirjautuneesta käyttäjästä. Äskettäin käsiteltiin kuinka tarkastella näitä muuttujia järjestelmälle, tietylle käyttäjälle tai prosessille. Tässä artikkelissa haluan jakaa kanssasi tempun, jolla voit tarkastella tai muokata ympäristömuuttujia suoraan komentoriviltä tai pikakuvakkeesta.
Varhaiset Windows-versiot, kuten Windows XP tai Windows 2000, sisälsivät klassisen kirjautumisikkunan, jota varten käyttäjä voi ottaa käyttöön vaatimuksen painaa CTRL + ALT + DEL -pikanäppäimiä yhdessä ennen kirjaamista päällä. Nykyaikaisissa Windowsin versioissa klassinen kirjautumisikkuna poistettiin, mutta CTRL + ALT + DEL -vaatimus on edelleen mahdollista ottaa käyttöön. Jos otat tämän käyttöön, sinun on painettava näitä näppäimiä ennen kuin kirjaudut sisään tai avaat tietokoneen lukituksen. Ota tämä ominaisuus käyttöön noudattamalla näitä yksinkertaisia ohjeita.