Muuta oletuspäätesovellusta Windows 10:ssä
Oletuspäätesovellusta on nyt mahdollista muuttaa Windows 10:ssä. Sopiva vaihtoehto on saatavilla vuodesta alkaen rakentaa 21390 ja Windows Terminal 1.9, joka voidaan nyt asettaa Windowsin konsolisovellusten oletusisännäksi.
Mainos
Oletuskonsolin isäntä on sovellus, joka käsittelee minkä tahansa komentorivisovelluksen, kuten PowerShellin, komentokehotteen jne., suorittamisen. Ne toimivat oletusarvoisesti määritetyn pääteemulaattori-istunnon sisällä.
Esimerkiksi jos valitset Windows-pääte, PowerShell ja komentokehote suorittavat istunnot toimivat aina Windows Terminalin sisällä.
Jos kuitenkin valitset Windows Console Host -vaihtoehdon, tämä palauttaa Windowsin perinteisen toiminnan, ja sinulla on PowerShell, komentokehote, WSL ja muut konsolisovellukset, jotka toimivat omassa PowerShell- ja komentokehoteikkunassaan.
Tämä viesti näyttää, kuinka voit muuttaa oletuspäätesovelluksen Windows Console Hostiksi tai Windows Terminaliksi Windows 10:ssä. Tämä voidaan tehdä joko komentokehotteen ominaisuuksissa tai Windows Terminal -asetuksissa.
Kuinka muuttaa oletuspäätesovellusta Windows 10: ssä
- Avaa uusi Komentokehote tai PowerShell ikkuna.
- Napsauta otsikkopalkkia hiiren kakkospainikkeella ja valitse Ominaisuudet valikosta.
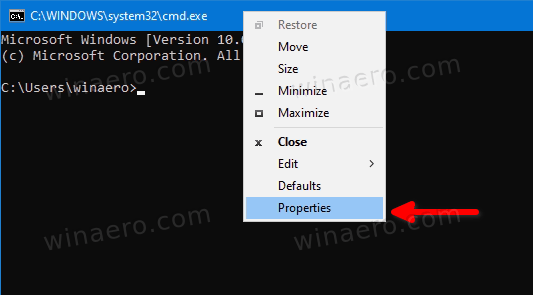
- Vaihda kohtaan Terminaali -välilehti Ominaisuudet valintaikkuna.
- Alla Oletuspäätesovellus, valitse jompikumpi Windows-konsolin isäntä tai Windows-pääte.
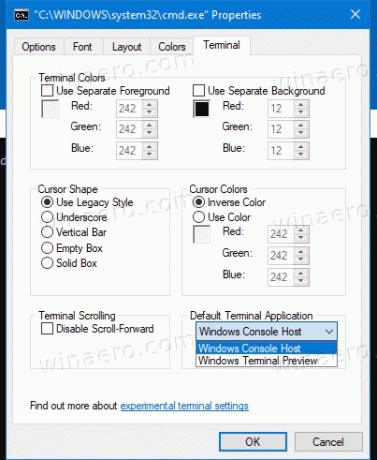
- Klikkaus OK soveltaa muutosta.
Olet valmis.
Huomaa, että jos vaihtoehto ei ole käytettävissä, jos olet jo asettanut oletuspäätesovellukseksi Windows Terminal. Tässä tapauksessa sinun on käytettävä seuraavaa menetelmää.
Aseta oletuspäätesovellus Windowsin pääteasetuksissa
- Avaa Windows Terminal -sovellus.
- Klikkaa alanuolikuvake vieressä Uusi välilehti -painiketta.
- Valitse nyt asetukset valikosta.
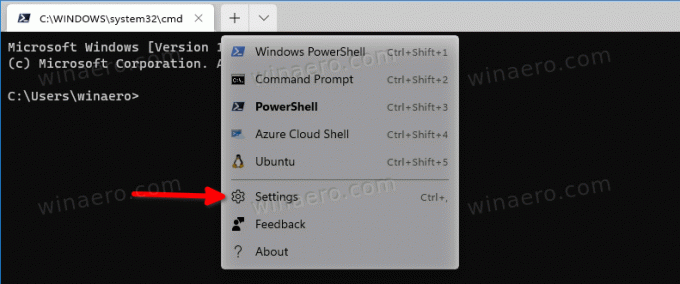
- Klikkaa Aloittaa osio vasemmalla.
- Valitse oikealta Windows-konsolin isäntä tai Windows-pääte mitä haluat Oletuspäätesovellus pudotusvalikosta.

- Napsauta lopuksi Tallentaa -painiketta ottaaksesi muutokset käyttöön.
Se siitä.
