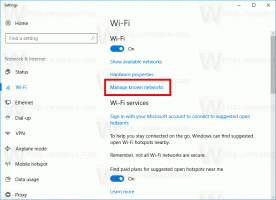Windows 7:n asentaminen tietokoneeseen, jossa on vain USB 3.0 -portit
Jos yrität asentaa Windows 7:n laitteeseen, jossa on vain USB 3.0 -portit, saatat kohdata ongelmia, kuten ei-toimivia USB-näppäimistöä ja -hiiriä asennusohjelmassa. Kun näppäimistö ja hiiri toimivat BIOSissa, ne lakkaavat vastaamasta, kun Windows 7:n asennus käynnistyy. Tämä ei ole suuri ongelma, jos sinulla on mahdollisuus poistaa USB 3.0 käytöstä BIOSissa ja vaihtaa se vanhaan USB 2.0 -tilaan. Mutta jos BIOSissasi ei ole tällaista vaihtoehtoa, voit välttää tämän ongelman seuraavasti.
Mainos
Voit korjata tämän ongelman lataamalla USB 3.0 -ohjaimet laitteesi emolevylle. Tässä on joitain suosituimmista ohjaimista viitteellesi:
- Intel eXtensible USB 3.0 -isäntäajurit Win 7
- Renesas Electronics USB 3.0 -ohjain
- VIA VL800/801 & 805/806 USB 3.0
Pura ladatut ohjaimet valitsemaasi kansioon. Esimerkiksi annoin sille nimeksi "USB3 Fix".  Luo kansioon kaksi erillistä kansiota: "USB3" ja "mount".
Luo kansioon kaksi erillistä kansiota: "USB3" ja "mount".
Pura kaikki lataamasi ohjaimet kyseiseen USB3 Fix\USB3-alikansioon.
Nyt sinun on päivitettävä asennuslevy tai USB-käynnistysasema. Suosittelen käyttämään USB-käynnistysasemaa, koska sen päivittäminen on erittäin helppoa. Toimi seuraavasti:
- Kopioi seuraavat tiedostot USB-muistitikulta USB 3.0 Fix -kansioon:
boot.wim
install.wim
- Avaa an korotettu komentokehote.
- Siirry USB3 Fix -kansioon komentokehotteessa seuraavasti:
cd /d "C:\USB3 Fix"
- Päivitä boot.wim-tiedosto USB 3.0 -ajureilla käyttämällä näitä komentoja:
dism /mount-wim /wimfile: boot.wim /index: 2 /mountdir: mount dism /image: mount /add-driver:"usb3" /recurse dism /unmount-wim /mountdir: mount /commit.
- Päivitä install.wim-tiedosto. Huomaa, että se saattaa sisältää useita Windows 7 -versioita eri indekseillä. Sinun on päivitettävä asennettava versio. Löydät sopivan indeksin päivitettäväksi seuraavalla komennolla:
dism /Get-WimInfo /WimFile: install.wim
Tulos on seuraava:

Jos haluat päivittää ne kaikki, sinun on toistettava alla oleva prosessi jokaiselle päivitettävälle indeksille. Päivittääksesi vain tietyn painoksen, esim. Windows 7 Professional, suorita seuraavat komennot:
dism /mount-wim /wimfile: install.wim /index: 3 /mountdir: mount dism /image: mount /add-driver:"usb3" /recurse dism /unmount-wim /mountdir: mount /commit.
- Kopioi päivitetyt WIM-tiedostot USB3 Fix -kansiosta takaisin USB-asemaan ja olet valmis.
Se siitä. Nyt USB-hiiren ja -näppäimistön pitäisi toimia odotetulla tavalla Windows 7:n asennuksen aikana (välillä Travis Payton).