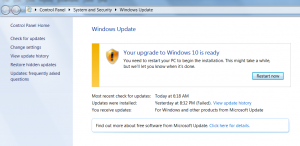Poista käytöstä Task Managerin käytön minimoiminen Windows 10:ssä
Kuinka poistaa käytöstä Task Managerin käytön minimointi Windows 10:ssä
Windows 8:ssa ja Windows 10:ssä on uusi Task Manager -sovellus. Se näyttää täysin erilaiselta verrattuna Windows 7:n Task Manageriin ja siinä on erilaisia ominaisuuksia. Siinä on useita vaihtoehtoja, joita käyttäjä voi mukauttaa, mukaan lukien "Minimize On Use" -ominaisuus.
Windows 10:n Task Manager sisältää siistejä ominaisuuksia. Se voi analysoida eri laitteistokomponenttien suorituskykyä ja näyttää myös kaikki käyttäjäistunnossasi käynnissä olevat prosessit ryhmiteltynä sovelluksen tai prosessityypin mukaan.
Windows 10:n Task Manager sisältää suorituskykykaavion ja käynnistysvaikutusten laskelma. Se pystyy hallitsemaan, mitkä sovellukset käynnistyvät käynnistyksen aikana. Siellä on erityinen "Käynnistys" -välilehti, joka on suunniteltu hallita käynnistyssovelluksia.
Vinkki: Voit säästää aikaasi luomalla erityisen pikakuvakkeen avaa Tehtävienhallinta suoraan Käynnistys-välilehdeltä.
On myös mahdollista saada Task Manager näyttämään sovellusten komentorivi Prosessit-, Details- ja Startup-välilehdillä. Kun se on käytössä, voit nopeasti nähdä, mistä kansiosta sovellus käynnistetään ja mitkä ovat sen komentoriviargumentit. Katso viite artikkelista
Näytä komentorivi Windows 10 Task Managerissa
Näiden erinomaisten ominaisuuksien lisäksi Task Manager pystyy osoittaa DPI-tietoisuutta prosesseista.
Windows 10 versio 1903 lisää hyödyllisiä ominaisuuksia Task Manageriin. "Asetukset"-kohdassa on uusi valikkokomento, jonka avulla voit määrittää oletusvälilehden.
Katso viite seuraavasta artikkelista:
- Aseta Tehtävienhallinnan oletusvälilehti Windows 10:ssä
Kun vaihdat sovellukseen tai ikkunaan Tehtävienhallinnasta, se pienenee automaattisesti tehtäväpalkkiin oletusarvoisesti. The Vaihtaa -komento löytyy Tehtävienhallinnan Prosessit-välilehden pikavalikosta.
Tämä toimii klassisissa työpöytäsovelluksissa, mutta Store-sovellukseen vaihtaminen ei pienennä Tehtävienhallintaa. On mahdollista muuttaa tätä toimintaa, joten siirtyminen sekä työpöytä- että kauppasovelluksiin ei pienennä Tehtävienhallintaa. Näin
Jos haluat poistaa käytön minimoinnin käytöstä Task Managerissa Windows 10:ssä,
-
Avaa Task Manager. Jos se näyttää seuraavalta, vaihda se koko näkymään käyttämällä "Lisätietoja" -linkkiä oikeassa alakulmassa.
- Napsauta valikossa Vaihtoehdot.
- alkaen Vaihtoehdot valitse alivalikosta Minimoi käytössä poistaaksesi valinnan. Tämä poistaa ominaisuuden käytöstä.
- Ota se uudelleen käyttöön valitsemalla Valinnat > Pienennä käytössä -komento uudelleen ottaaksesi sen käyttöön (tarkistamalla).
Se siitä.
Kiinnostavia artikkeleita.
- Minimoi Task Manager ilmoitusalueelle Windows 10:ssä
- Palauta Tehtävienhallinta oletusasetuksiin Windows 10:ssä
- Aseta Tehtävienhallinnan oletusvälilehti Windows 10:ssä
- Näytä komentorivi Windows 10 Task Managerissa
- Varmuuskopioi Task Manager -asetukset Windows 10:ssä
- Katso DPI-tietoisuus Windows 10:n Task Managerissa
- Virrankäyttö Task Managerissa Windows 10 -versiossa 1809
- Tehtävienhallinta ryhmittelee nyt prosessit sovelluksen mukaan
- Saat lisätietoja käynnistyksestä Windowsin Tehtävienhallinnassa
- Poista kuolleet merkinnät Tehtävienhallinnan Käynnistys-välilehdeltä
- Tehtävienhallinnan Käynnistys-välilehden avaaminen suoraan Windows 10:ssä
- Kuinka nähdä, onko prosessi 32-bittinen Task Managerin Tiedot-välilehdellä
- Kuinka lopettaa prosessi nopeasti Task Managerilla Windows 10:ssä
- Kuinka kopioida prosessin tiedot Task Managerista Windows 10:ssä
- Hanki klassinen vanha Task Manager Windows 10:ssä
- Käytä molempia Task Manageria kerralla Windows 10:ssä ja Windows 8:ssa
- Muuta Task Manager widgetiksi Yhteenvetonäkymä-ominaisuuden avulla
- Piilotettu tapa avata komentokehote Tehtävienhallinnasta