Lisää käyttäjiä Windows 10:n etätyöpöydälle
Tässä artikkelissa näemme, kuinka voit lisätä tai poistaa etätyöpöydän käyttäjiä Windows 10:ssä. Tämä antaa heille mahdollisuuden muodostaa yhteyksiä kohdetietokoneeseen Remote Desktop -protokollan kautta. Oletusarvoisesti vain Järjestelmänvalvojat-ryhmän jäsenillä (esim. järjestelmänvalvojatilillä) on pääsy RDP: hen. Nyt sitä mennään.

Ennen kuin jatkamme, tässä on joitain yksityiskohtia aiheesta miten RDP toimii. Sillä aikaa mikä tahansa painos Windows 10 voi toimia Remote Desktop Client -sovelluksena. Etäistunnon isännöinti edellyttää, että käyttöjärjestelmä on Windows 10 Pro tai Enterprise. Voit muodostaa yhteyden Windows 10 -etätyöpöytäisäntään toisesta Windows 10 -tietokoneesta tai aiemmasta Windows-versiosta, kuten Windows 7 tai Windows 8 tai Linux. Windows 10:n mukana tulee sekä asiakas- että palvelinohjelmisto valmiina, joten sinun ei tarvitse asentaa ylimääräisiä ohjelmistoja.
Mainos
Ota ensin käyttöön etätyöpöytäominaisuus tässä kuvatulla tavalla:
https://winaero.com/blog/enable-rdp-windows-10/
Nyt voit määrittää käyttöoikeudet.
- Paina näppäimistön Win + R-pikanäppäimiä. Suorita-valintaikkuna tulee näkyviin, kirjoita tekstiruutuun ja paina Enter:
SystemPropertiesAdvanced

- Järjestelmän lisäominaisuudet avautuu.

- Siirry Kaukosäädin-välilehteen. Napsauta siellä painiketta Valitse Käyttäjät.
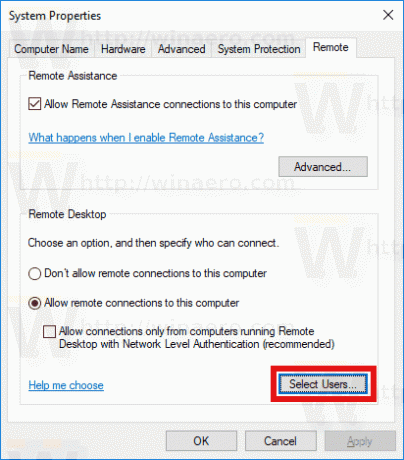
- Seuraava valintaikkuna avautuu. Klikkaa Lisätä -painiketta.
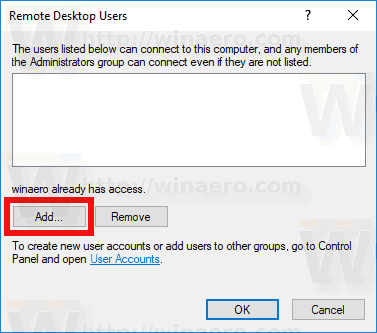
- The Valitse Käyttäjät valintaikkuna tulee näkyviin. Kirjoita sinne haluamasi käyttäjänimi lisättäväksi tai napsauta sitä Pitkälle kehittynyt -painiketta valitaksesi käyttäjän luettelosta. Voit täyttää luettelon napsauttamalla Etsi nyt -painiketta lisätilassa.

- Valitse haluamasi käyttäjä luettelosta ja napsauta OK.
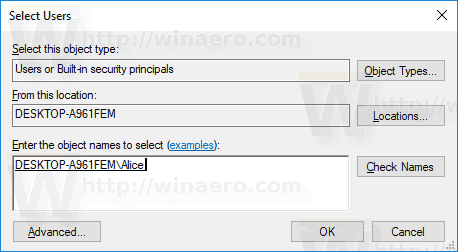
- Napsauta OK vielä kerran lisätäksesi käyttäjän.
Olet valmis.
Vaihtoehtoisia tapoja lisätä etätyöpöydän käyttäjiä Windows 10:ssä
On kaksi muuta tapaa lisätä tai poistaa etätyöpöydän käyttäjiä Windows 10:ssä.
Voit käyttää Paikalliset käyttäjät ja ryhmät -laajennusta
Voit käyttää Paikalliset käyttäjät ja ryhmät -laajennusta, jos haluat Windows-versio tulee tämän sovelluksen mukana.
- Lehdistö Voittaa + R näppäimistön pikanäppäimiä ja kirjoita Suorita-ruutuun seuraava:
lusrmgr.msc
 Tämä avaa Paikalliset käyttäjät ja ryhmät -sovelluksen.
Tämä avaa Paikalliset käyttäjät ja ryhmät -sovelluksen. - Napsauta vasemmalla olevaa Ryhmät.

- Kaksoisnapsauta "Etätyöpöydän käyttäjät" ryhmäluettelossa.

- Lisää yksi tai useampi käyttäjä napsauttamalla Lisää-painiketta.
Olet valmis.
Voit käyttää net.exe-konsolityökalua
- Avaa korotettu komentokehote.
- Kirjoita seuraava komento:
net localgroup "Etätyöpöydän käyttäjät" "Käyttäjänimi" /add
Korvaa "Käyttäjänimi"-osa todellisella käyttäjätilin nimellä, jonka haluat lisätä etätyöpöydän käyttäjiin.
Minun tapauksessani komento näyttää tältä:net localgroup "Etätyöpöytäkäyttäjät" "Liisa" /add
- Voit poistaa käyttäjän "Etätyöpöydän käyttäjistä" korvaamalla yllä olevan komennon /add-argumentin /delete-kytkimellä seuraavasti:
net localgroup "Etätyöpöytäkäyttäjät" "Liisa" /delete
Katso seuraava kuvakaappaus.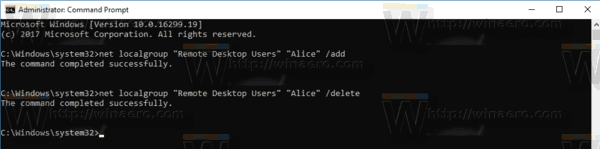
Kiinnostavia artikkeleita:
- Etätyöpöydän (RDP) pikanäppäimet Windows 10:ssä
- Vaihda etätyöpöytäportti (RDP) Windows 10:ssä
- Yhdistä Windows 10:een käyttämällä etätyöpöytää (RDP)

