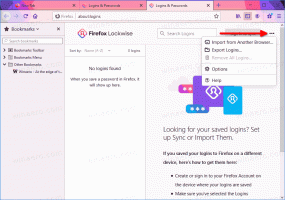Aseta Explorer avaamaan kirjastot Windows 10:n pikakäytön sijaan
Monet käyttäjät kysyvät minulta, kuinka saada File Explorer avaamaan kirjastot oletuksena Quick Accessin tai This PC: n sijaan Windows 10:ssä. Windows 10:ssä ei ole tällaista vaihtoehtoa, mutta haluan jakaa kanssasi rekisterihakkeroinnin, jonka avulla voit avata kirjastot oletuksena.
Mainos
Hakkeroinnin pääidea on, että lisäämme Libraries-kansion suoraan Quick Access -kansioon. Koska Quick Access on sijainti, joka avautuu oletuksena, näet kaikki kirjastosi Quick Accessissa. Tämä voidaan tehdä yksinkertaisella rekisterisäädöllä. Sen jälkeen voit aseta File Explorer avaamaan kirjastot pikakäytön sijaan.
Ennen kuin jatkamme, varmista, että Quick Access on asetettu avautumaan oletusarvoisesti File Explorer -asetuksissa. Voit tarkistaa tämän seuraavasti:
- Avaa File Explorer.
- Siirry Näytä nauha -välilehteen ja napsauta Kansion asetukset -kuvaketta:

- Valitse Kansion asetukset -kohdan Yleiset-välilehdeltä Pikakäyttö avattavasta "Avaa File Explorer to:" -luettelosta:

Tehdään nyt yksinkertainen rekisterin säätö.
- Avata Rekisterieditori.
- Siirry seuraavaan rekisteriavaimeen:
HKEY_LOCAL_MACHINE\SOFTWARE\Microsoft\Windows\CurrentVersion\Explorer\HomeFolderDesktop\NameSpace\DelegateFolders
Vinkki: Katso kuinka siirtyä haluttuun rekisteriavaimeen yhdellä napsautuksella.
- Luo tähän uusi aliavain ja anna sille nimi {031E4825-7B94-4dc3-B131-E946B44C8DD5} alla olevan kuvan mukaisesti:

- Jos käytössäsi on 64-bittinen Windows 10 (katso kuinka määrittää, onko käytössä 32-bittinen Windows vai 64-bittinen), luo tähän sama aliavain aiemmin luomasi aliavaimen lisäksi:
HKEY_LOCAL_MACHINE\SOFTWARE\Wow64Node\Microsoft\Windows\CurrentVersion\Explorer\HomeFolderDesktop\NameSpace\DelegateFolders
Sulje nyt ja avaa File Explorer uudelleen. Kirjastot ovat pikakäytössä:
Se näyttää ja toimii lähes samalta kuin Libraries-kansio. Tämä on ainoa tapa avata kirjastot, kun File Explorer käynnistyy Windows 10:ssä.
Jos et käytä muita pikakäytön kansioryhmiä, voit irrottaa kaikki kiinnitetyt kansiot ja poistaa usein käytetyt kansiot ja viimeisimmät tiedostot. Sitten saat jotain tällaista: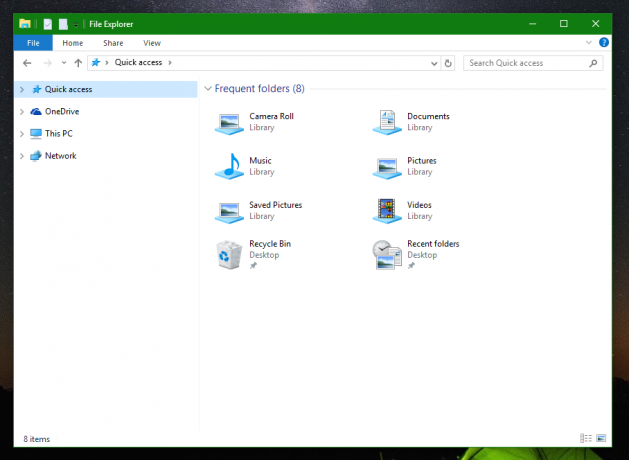
Lue seuraavat artikkelit lisätietoa varten:
- Kuinka poistaa viimeisimmät tiedostot Quick Accessista Windows 10:ssä.
- Toistuvien kansioiden poistaminen Windows 10:n Quick Accessista.
- Kiinnitä mikä tahansa kansio tai sijainti pikakäyttöön Windows 10:ssä.
Se siitä.