Asenna sovelluksia Microsoft Storen omasta kirjastosta Windows 10:ssä
Windows 10:ssä universaalit sovellukset voidaan asentaa ja päivittää yhdellä napsautuksella sisäänrakennetun Microsoft Store -sovelluksen Oma kirjasto -ominaisuuden ansiosta. Se tallentaa luettelon asentamistasi ja ostamistasi sovelluksista, jotta voit nopeasti hankkia tarvittavan sovelluksen toiselle omistamallesi laitteelle etsimättä sitä uudelleen Kaupasta.
Mainos
Kuten Androidilla on Google Play ja iOS: ssä on App Store, Microsoft Store -sovellus (entinen Windows Store) lisää mahdollisuuden toimittaa digitaalista sisältöä loppukäyttäjälle Windowsissa. Kun olet kirjautunut Storeen Microsoft-tililläsi uudella laitteella, voit asentaa jo omistamasi sovellukset (jotka olet ostanut aiemmin toiselta laitteelta). Microsoft Store tallentaa luettelon laitteistasi tätä tarkoitusta varten. Tämä toimii, kun olet kirjautunut sisään Microsoft-tililläsi.
Microsoft Storen Oma kirjasto -ominaisuus
- Näyttää kaikki Universal-sovellukset, jotka omistat Microsoft-tililläsi.
- Näyttää sovellukset, jotka olet aiemmin asentanut.
Joten voit säästää aikaa määrittäessäsi uutta laitetta. Katsotaanpa, kuinka Microsoft Storen kirjastoominaisuutta käytetään.
Sovellusten asentaminen Microsoft Storen omasta kirjastosta Windows 10:ssä, tee seuraava.
- Avaa Microsoft Store. Oletuksena sen ruutu on kiinnitetty Käynnistä-valikkoon. Lisäksi se on kiinnitetty tehtäväpalkkiin.

- Kirjaudu sisään tililläsi Microsoft-tili Kauppaan pyydettäessä. Tätä ei vaadita, kun kirjaudut Windowsiin samalla tilillä.
- Napsauta valikkopainiketta, jossa on kolme vaakasuuntaista pistettä.
- Valitse Minun kirjastoni valikosta.

- Napsauta nyt Asentaa -painiketta sen sovelluksen nimen vieressä, jonka haluat asentaa.
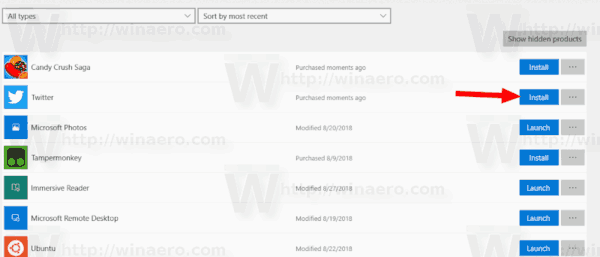
Huomautuksia: Jo asennettujen sovellusten Asenna-painike muuttuu Launch-tilaan. Klikkaa Näytä piilotetut tuotteet -painiketta nähdäksesi piilottamasi sisällön.
Voit nyt pienentää tai sulkea Store-sovelluksen. Windows ilmoittaa sinulle, kun sovellus on asennettu. Löydät sen Käynnistä-valikosta Viimeksi lisätyt osiossa ja Kaikki sovellukset lista.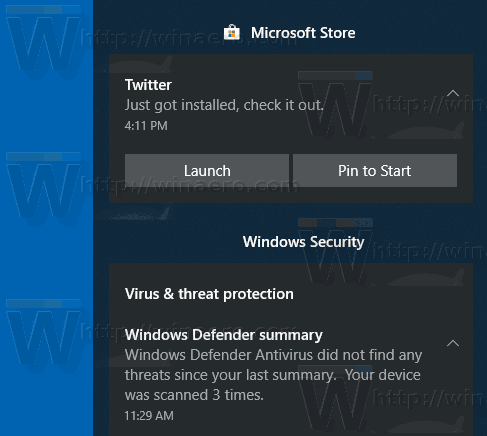

Kiinnostavia artikkeleita:
- Siirrä sovelluksia toiseen asemaan Windows 10:ssä
- Poista Windows 10 -laite Microsoft Store -tililtä
- Poista videon automaattinen toisto käytöstä Microsoft Storessa
- Luo Store Updates -pikakuvake Windows 10:ssä
- Asenna Linux Distros Microsoft Storesta Windows 10:een
- Fonttien asentaminen Microsoft Storesta Windows 10:ssä
- Pelaa Windows Storen pelejä offline-tilassa Windows 10:ssä
- Asenna suuret sovellukset toiseen asemaan Windows 10:n Windows Storen avulla
- Suorita Windows Store -sovelluksia UAC: n ollessa poissa käytöstä Windows 10:ssä
- Poista kaikki Windows 10:n mukana tulevat sovellukset, mutta säilytä Windows Store
- Windows Store -sovellusten jakaminen ja asentaminen muiden käyttäjätilien kanssa tietokoneellasi

