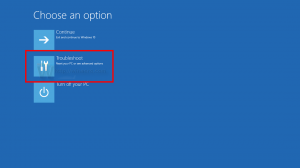[Arvostelu] VistaSwitcher: Paras Alt+Tab-korvaus, joka toimii myös nykyaikaisten sovellusten kanssa
Aiemmassa artikkelissa näimme, että Windows Alt + Tab sisältää virheitä, jotka tekevät siitä sopivan luotettavaan vaihtamiseen. Siinä on myös ongelmia, kuten kuvake ja sovelluksen teksti eivät ole vierekkäin sovelluksen tunnistamiseksi välittömästi. Sovelluksen pikkukuva on usein pienempi, eikä se riitä tunnistamaan tarkasti, mihin ikkunaan olet siirtymässä, varsinkin jos saman sovelluksen useita ikkunoita on auki. Ilmainen, kolmannen osapuolen Alt+Tab-korvaus, VistaSwitcher ratkaisee kaikki nämä ongelmat.
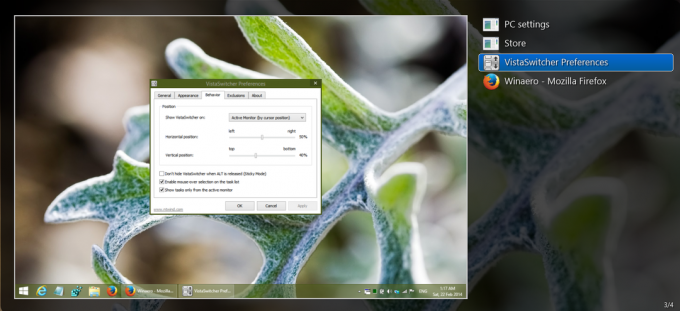
VistaSwitcher on NTWind Softwaren luoma, ja se on heidän vanhan Windows XP: n Alt+Tab-korvauksen, nimeltään TaskSwitchXP, seuraaja. Se käyttää Windows Desktop Window Manageria (DWM) näyttääkseen a elää esikatselu/pikkukuva sovelluksesta, johon haluat ehkä vaihtaa. Esikatselu on valinnainen VistaSwitcherissä; se säilyttää myös klassisen tavan vaihtaa myös kuvakkeilla ja tekstitunnisteilla. Itse asiassa toisin kuin Windowsin Alt+Tab-käyttöliittymä, joka näyttää vain yhden ohjelman tekstitunnisteet kerrallaan, VistaSwitcher näyttää kaikki tekstitunnisteet heti ja pikkukuva, joka on täysikokoinen, mikä helpottaa käynnissä olevan hetken tunnistamista ohjelmia.
Mainos
Näimme aiemmin että jos Explorer kaatuu ja käynnistyy uudelleen Windows 8/8.1:ssä, et voi enää vaihtaa Moderneihin sovelluksiin käyttämällä oletusarvoista Alt+Tab-käyttöliittymää. VistaSwitcher toimii myös Modern Windows 8 -sovellusten kanssa ja antaa sinun vaihtaa niihin, vaikka Explorer.exe kaatuu ja käynnistyy uudelleen. Se on hyvin muokattavissa, joten voit sulkea pois joitain sovelluksia, joita et koskaan halua nähdä Alt-Tab-luettelossa.
- Lataa ja asenna VistaSwitcher tältä sivulta.
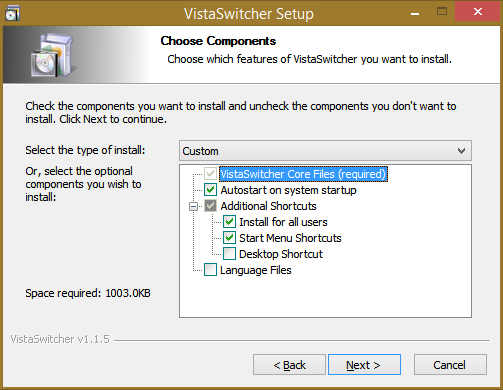
- Oletuksena se latautuu käynnistyksen yhteydessä, jotta se voi ottaa haltuunsa Alt+Tab-käyttöliittymän. VistaSwitcher sijoittaa myös kuvakkeensa ilmoitusalueelle (järjestelmäpalkissa), kun se käynnistyy. Napsauttamalla tätä kuvaketta hiiren vasemmalla avaa VistaSwitcher Sticky Mode -tilassa, mikä tarkoittaa, että voit siirtää hiiren osoittimen luettelon päälle tai painaa Ylös/Alas-nuolinäppäimiä nähdäksesi esikatselun ja paina Enter vaihtaaksesi. Napsauta tätä kuvaketta hiiren kakkospainikkeella päästäksesi sen asetuksiin.
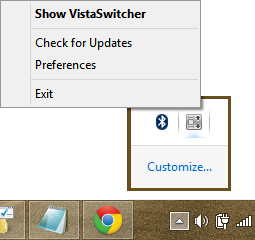
- Asetukset-ikkunassa on paljon asetuksia. Käytössä Kenraali -välilehti, tarkistin kaikki vaihtoehdot. 'Vaihda hiiren oikea painike + pyörä-vaihtoehto on mielenkiintoinen, koska sen avulla voit vaihtaa sovelluksia puhtaasti hiirellä. Voit painaa ja pitää painettuna hiiren oikeaa painiketta, sitten selata hiiren rullaa suoraan Alt+Tab -luettelossa ja vaihtaa lopuksi, kun poistut hiiren oikeasta painikkeesta.
 Voit määrittää pikanäppäimen VistaSwitcherin avaamiseen Sticky Mode -tilassa. minä määräsin Ctrl+Vaihto+Välilyönti tätä varten. Voit myös määrittää "Sovellusikkunoiden pikanäppäimen", kun sitä painettuna voit siirtyä vain kyseisen sovelluksen avoimien ikkunoiden välillä! Kuinka siistiä!
Voit määrittää pikanäppäimen VistaSwitcherin avaamiseen Sticky Mode -tilassa. minä määräsin Ctrl+Vaihto+Välilyönti tätä varten. Voit myös määrittää "Sovellusikkunoiden pikanäppäimen", kun sitä painettuna voit siirtyä vain kyseisen sovelluksen avoimien ikkunoiden välillä! Kuinka siistiä! - Käytössä Ulkomuoto -välilehdellä voit määrittää, miltä haluat live-esikatselun näyttävän - näyttääkö jokainen käynnissä oleva ikkuna sen esikatselu työpöydän ollessa taustalla vai näkyykö ikkunassa suurennettu täysikokoinen esikatselu. Voit myös poistaa esikatselun käytöstä, jos et halua sellaista. On mahdollisuus Ota Aero-sumutustehoste käyttöön, joka ottaa lasin ulkoasun käyttöön Windows 7:ssä ja Vistassa. Haluat ehkä poistaa tämän vaihtoehdon valinnan Windows 8/8.1:ssä. 'Näytä tehtävänumerot' näyttää suoritettavien tehtävien vasemmalla puolella olevat numerot, joita voit suoraan painaa näppäimistöllä siirtyäksesi kyseiseen tehtävään.
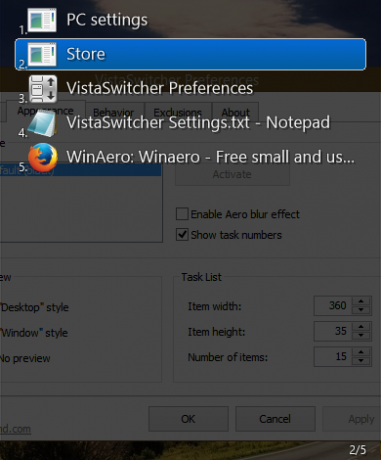
The Tehtävälista Tämän välilehden osiossa voit määrittää, kuinka suuria tai pieniä kohteita haluat näyttää. 1280 x 800 resoluutiolla asetan kohteen leveydeksi 360, kohteen korkeudeksi 35 ja nimikkeiden lukumääräksi 15, mikä tarkoittaa, että jos avaan enemmän kuin 15 ikkunaa, luettelo rullaa. - The Käyttäytyminen -välilehdellä on asetukset VistaSwitcherin vaaka- ja pystysuunnassa. Siinä on myös erittäin mielenkiintoisia vaihtoehtoja usean näytön käyttäjille. Voit saada VistaSwitcherin näyttämään dynaamisesti näytöllä, missä hiiren osoitin on tai missä aktiivinen ikkuna on. Voit jopa näyttää tehtäviä vain tietyltä näytöltä, mikä on mahtava ominaisuus.
- The Poikkeukset -välilehdellä voit määrittää, mitkä ikkunat eivät koskaan näy VistaSwitcherin Alt+Tab-käyttöliittymässä. Windows 7:ssä sinun ei tarvitse sulkea pois mitään, mutta Windows 8:ssa Metro-käyttöliittymässä on useita näkymättömiä ikkunoita työpöydällä, jotka sotkevat Alt+Tab-tehtäväluettelon. Haluat ehkä sulkea nämä kaikki pois niiden ikkunaluokkien mukaan, kuten kuvakaappauksessa näkyy:
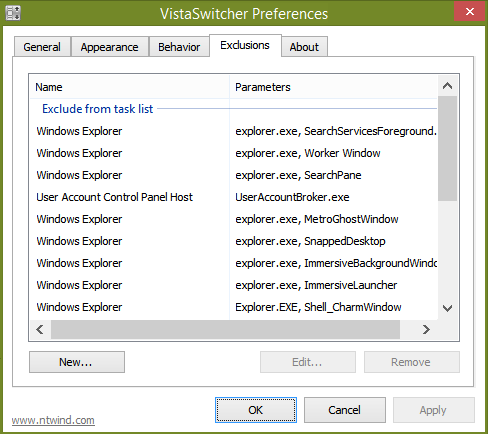
Ikkunoiden hallinta
VistaSwitcher on enemmän kuin Alt+Tab-korvaus. Se integroi myös joitain hienoja ikkunanhallintatoimintoja. Kun avaat sen Sticky Mode -tilassa joko napsauttamalla sen kuvaketta vasemmalla tai käyttämällä määritettyä pikanäppäintä, voit napsauttaa hiiren kakkospainikkeella mitä tahansa käynnissä olevaa ikkuna tehtäväluettelossa suorittaaksesi tavallisia ikkunanhallintatoimintoja, kuten Vaihda, Pienennä, Suurenna, Palauta, Sulje tai Lopeta Käsitellä asiaa.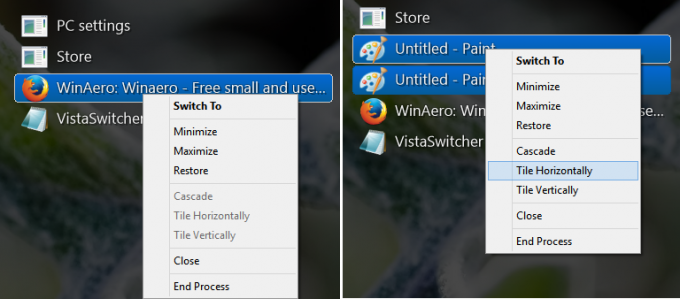
Mutta siinä ei vielä kaikki. Voit valita useita ikkunoita luettelosta pitämällä Ctrl-näppäintä painettuna aivan kuten tiedostonhallinnassa, ja sitten sinä voi napsauttaa hiiren kakkospainikkeella mitä tahansa niistä ja ryhmitellä sulkea/minimoida/maksimoida ne tai laatoittaa ne vaaka-/pystysuoraan (Aero Napsahtaa). Mahdollisuus tehdä End Process on myös hyödyllinen, kun jokin ikkunoista ei vastaa.
Kun napsautat hiiren kakkospainikkeella VistaSwitcher-käyttöliittymän tyhjää aluetta tai kromia, saat valikon, jonka avulla voit lajitella kaikki tehtäväluettelon avoimet ikkunat aakkosjärjestyksessä tai sovelluksen mukaan.
Sovellus tukee myös pikanäppäimiä monille toiminnoilleen. Katso tämä sivu saadaksesi täydellisen luettelon pikanäppäimistä.
Loppusanat
Kuten sinun on täytynyt ymmärtää, VistaSwitcher on rikas Alt+Tab-korvaus, joka on kehitetty kiinnittämällä huomiota yksityiskohtiin. Sinun ei enää tarvitse selata nimeämättömiä kuvakkeita yksitellen löytääksesi ikkunan, johon haluat vaihtaa. Tämän Alt+Tab-korvauksen usean näytön ominaisuudet ovat myös yksinkertaisesti erinomaisia.