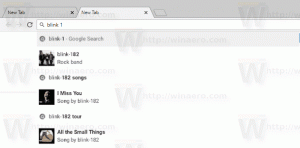Varmuuskopion luominen tehtäväpalkin työkaluriveistä Windows 8.1:ssä ja Windows 8:ssa

Jos haluat mukauttaa tehtäväpalkkiasi, sinulla on todennäköisesti jokin mukautettu työkalurivi, kuten Äkkilähtö, tai yksinkertaistettu Käynnistä-valikon korvaaminen artikkelissa kuvatulla tavalla: "Tehtäväpalkin Käynnistä-valikon työkalurivin temppu Windows 8:ssa ja 8.1". Joka kerta kun asennat Windowsin, sinun on asennettava ne uudelleen, mikä on melkoista ajanhukkaa. On hyvä idea luoda varmuuskopio kaikista lisäämistäsi mukautetuista työkaluriveistä, jotta voit palauttaa ne nopeasti. Näin se tehdään.
- Avata Rekisterieditori.
- Siirry seuraavaan rekisteriavaimeen:
HKEY_CURRENT_USER\Software\Microsoft\Windows\CurrentVersion\Explorer\Streams\Desktop
Kärki: Kuinka siirtyä haluttuun rekisteriavaimeen yhdellä napsautuksella.
- Napsauta hiiren kakkospainikkeella vasemmassa ruudussa olevaa Työpöytä-kansiota ja valitse sen kontekstivalikosta "Vie...".
Anna viedylle tiedostolle haluamasi nimi ja tallenna se haluamaasi kansioon. Tehtäväpalkin työkalurivit viedään *.reg-tiedostoon.
Nyt sinulla on varmuuskopio tehtäväpalkin työkaluriveistä.
Kun olet asentanut Windowsin uudelleen, sinun on palautettava työkalurivit aiemmin luomastasi *.reg-tiedostosta. Noudata näitä ohjeita:
- Avata Rekisterieditori ja anna sen käydä.
- Käynnistä Tehtävienhallinta ja lopeta kaikki explorer.exe-esiintymät. Katso kuinka lopettaa prosessi nopeasti Task Managerilla Windows 8:ssa. Kun lopetat kaikki Explorer.exe-prosessit, kaikki tiedostoselainikkunat sekä tehtäväpalkki suljetaan. Älä sulje Tehtävienhallintaa myöskään tässä vaiheessa, mutta jos suljet sen vahingossa, voit käynnistää sen painamalla Ctrl+Shift+Esc.
- Vaihda Rekisterieditoriin painamalla Alt+Tab tai napsauttamalla Rekisterieditori-ikkunaa. Klikkaa Tiedosto -> Tuo valikon kohta.
Selaa *.reg-tiedostosi ja tuo se avaamalla se. Se siitä. Nyt voit sulkea Rekisterieditorin. - Valitse Tehtävienhallinnassa Tiedosto -> Uusi tehtävä (Suorita).
Kirjoita Suorita-ruutuun ja paina Enter:tutkimusmatkailija
Explorer-kuori käynnistetään uudelleen ja tehtäväpalkin työkalurivit palautetaan entisellään! Se siitä.