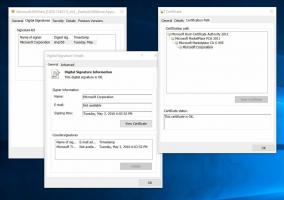Aloitusnäytön asettelun palauttaminen Windows 10:ssä
Windows 10:ssä voit nollata Käynnistä-valikon asettelun. Jos muutit laattojen järjestystä Käynnistä-valikossa, voit palauttaa sen asettelun oletusasetuksiin seuraavasti.
Mainos
Tämän tempun pääideana on luoda uusi tili Windows 10:ssä ja laittaa sen Käynnistä-valikon asettelutiedostot ensisijaiseen käyttäjätiliisi. Tämä nollaa Käynnistä-valikon asettelun Windows 10:ssä.
Vaihe 1. Lisää uusi paikallinen tili
Sinun on luotava uusi paikallinen tili. Tee se seuraavasti.
-
Avaa asetukset.

- Siirry kohtaan Tilit -> Perhe ja muut ihmiset:


- Napsauta "Lisää joku muu tähän tietokoneeseen:

- Napsauta seuraavassa valintaikkunassa "Minulla ei ole tämän henkilön kirjautumistietoja":

- Seuraava valintaikkuna tulee näkyviin.

Täällä sinun on napsautettava "Lisää käyttäjä ilman Microsoft-tiliä" yllä olevan kuvan mukaisesti. - Näyttöön tulee sivu nimeltä "Luo tili tälle tietokoneelle". Anna uuden paikallisen tilin tiedot ja luo se painamalla "Seuraava"-painiketta:


Vaihe 2 Kirjaudu sisään luomallasi uudella paikallisella tilillä
Tee seuraava.
-
Kirjaudu ulos Windows 10 -käyttäjätililtäsi ja kirjaudu sisään juuri luomallasi uudella paikallisella tilillä.

- Älä tee mitään tällä uudella tilillä. Kirjaudu ulos tältä tililtä heti, kun näet työpöydän:

Vaihe 3. Palauta Käynnistä-valikon asettelu Windows 10:ssä
Lopuksi voit nollata Käynnistä-valikon asettelun Windows 10:ssä. Tee seuraava.
- Ota käyttöön sisäänrakennettu järjestelmänvalvojan tili Windows 10:ssä.
-
Kirjaudu ulos Windows 10 -käyttäjätililtäsi ja kirjaudu sisään juuri käyttöön ottamasi järjestelmänvalvojan tilillä.

- Kun olet kirjautunut sisään järjestelmänvalvojana, aseta File Explorer näyttämään piilotetut tiedostot ja kansiot artikkelissa kuvatulla tavalla Tiedostojen piilottaminen ja piilottaminen nopeasti Windows 10:ssä.

- Siirry seuraavaan kansioon:
C:\Käyttäjät\
\AppData\Local\TileDataLayer Korvata
osa sen käyttäjän nimellä, jonka Käynnistä-valikon asettelun tarvitset nollaa. Minun tapauksessani käyttäjätunnus on "winaero":  Tässä poista tietokantakansio:
Tässä poista tietokantakansio:
- Siirry nyt seuraavaan kansioon:
C:\Käyttäjät\
\AppData\Local\TileDataLayer Korvata
osa aiemmin luomasi paikallisen tilin nimellä. Minun tapauksessani käyttäjänimi on "mylocalaccount": 
- Kopioi tietokantakansio käyttäjätiliisi liittyvään kansioon. Minun tapauksessani minun on kopioitava kansio C:\Users\mylocalaccount\AppData\Local\TileDataLayer kansioon C:\Users\winaero\AppData\Local\TileDataLayer.
- Kirjaudu nyt ulos järjestelmänvalvojan tililtä.
- Kirjaudu sisään tavallisella tililläsi. Näet, että Käynnistä-valikon asettelu on muutettu mukautetusta oletusasettelusta.

- Poista sisäänrakennettu järjestelmänvalvojan tili käytöstä.
- Nyt voit poistaa yllä luomasi paikallisen tilin.
Se siitä.
Alla olevat tiedot liittyvät Windows 10:n julkaisua edeltäviin koontiversioihin. Se on vanhentunut ja voi olla hyödyllinen vain niille, jotka edelleen käyttävät näitä koontiversioita testaustarkoituksiin. Se ei sovellu Windows 10 build 10240:lle tai uudemmille. Katso
Kuinka löytää käyttämäsi Windows 10 -version numero
Windows 10:n aloitusnäyttö säilyttää melkein kaikki kiinnitettyihin sovelluksiin ja ruutuihin liittyvät tiedot seuraavassa tiedostossa:
%LocalAppData%\Microsoft\Windows\appsFolder.itemdata-ms

Voit etsiä appsFolder.itemdata-ms-tiedoston käyttämällä myös seuraavaa temppua:
- Lehdistö Win + R näppäimet yhdessä näppäimistölläsi. "Suorita"-valintaikkuna tulee näkyviin näytölle.
- Kirjoita seuraava:
kuori: Local AppData
Vinkki: Saat täydellisen luettelon komentotulkkikomennoista täältä: Täydellinen luettelo shell-komentoista.
Voit nollata aloitusnäytön asettelun Windows 10:ssä suorittamalla seuraavat yksinkertaiset vaiheet.
- Poistu Explorerista.
- Poista appsFolder.itemdata-ms-tiedosto.
- Suorita Explorer uudelleen.
Katsotaan kuinka se voidaan tehdä.
Poistu Explorerista
Ennen kuin poistut Explorer-kuoresta, avaa korotettu komentokehote ja kirjoita:
cd /d %LocalAppData%\Microsoft\Windows\
Älä sulje tätä ikkunaa, jätä se auki, tarvitset sitä vähän myöhemmin.
Voit poistua Explorer-kuoresta käyttämällä tehtäväpalkin tai Käynnistä-valikon salaista "Exit Explorer" -kontekstivalikkokohtaa (napsautus hiiren oikealla painikkeella), joka kuvataan seuraavassa artikkelissa: "Kuinka käynnistää Explorer-kuori oikein uudelleen Windowsissa".
Työpöydän taustakuva ja tehtäväpalkki katoavat, kun poistut Explorerista:
Poista appsFolder.itemdata-ms-tiedosto
Kirjoita nyt seuraava komentokehotteeseen (sinun on ehkä vaihdettava komentokehotteeseen Alt+Tab):
del appsfolder.itemdata-ms. del appsfolder.itemdata-ms.bak
Tämä poistaa appsFolder.itemdata-ms- ja appsfolder.itemdata-ms.bak-tiedostot kiintolevyltäsi. Huomaa, että nämä komennot eivät tuota mitään viestiä, ne ovat täysin hiljaisia. Nyt voit sulkea korotetun komentokehoteikkunan.
Suorita Explorer uudelleen
Lehdistö Ctrl + Shift + Esc pikanäppäimet yhdessä näppäimistölläsi. Se avaa Tehtävienhallinnan. Valita Tiedosto -> Suorita uusi tehtävä ja kirjoita tutkimusmatkailija Luo uusi tehtävä -valintaikkunassa. Napsauta OK tai paina Enter:
Se siitä. Tehtäväpalkki tulee uudelleen näkyviin. Jos vaihdat aloitusnäyttöön nyt, näet, että sen asettelu on nollattu. Itse asiassa Windows 8 mahdollistaa myös tämän tempun.