Tarkastele, palauta ja poista aiempia versioita OneDrivessa olevista tiedostoista
Aiempien tiedostoversioiden tarkasteleminen, palauttaminen, lataaminen ja poistaminen OneDrivessa Windows 10:ssä
Microsoft on äskettäin päivittänyt OneDrive-palvelun tuodakseen tiedostohistorian työpöytäkäyttäjien saataville. Nyt on mahdollista tarkastella OneDriveen tallentamaasi tiedoston muutoshistoriaa, palauttaa, noutaa ja poistaa aiempia versioita.
Mainos
OneDrive on Microsoftin luoma online-asiakirjojen tallennusratkaisu, joka toimitetaan Windows 10:n ilmaisena palveluna. Sitä voidaan käyttää dokumenttien ja muiden tietojen tallentamiseen verkossa pilveen. Se tarjoaa myös tallennettujen tietojen synkronoinnin kaikkien laitteidesi välillä.

OneDrive on mukana Windowsin mukana Windows 8:sta lähtien. Se on Microsoftin rakentama all-in-one-ratkaisu, joka tarjoaa käyttäjälle mahdollisuuden saada samat tiedostot jokaiseen tietokoneeseen, jolla hän kirjautuu sisään Microsoft-tilillään. Aiemmin SkyDrive-nimellä tunnettu palvelu sai uuden nimen jokin aika sitten.
Se tarjoaa myös tallennettujen tietojen synkronoinnin kaikkien laitteidesi välillä. "Tiedostot pyynnöstä" on OneDriven ominaisuus, joka voi näyttää verkkotiedostojen paikkamerkkiversiot paikallisessa OneDrive-hakemistossa, vaikka niitä ei olisi synkronoitu ja ladattu. OneDriven synkronointiominaisuus perustuu Microsoft-tiliin. Jotta voit käyttää OneDrivea, sinun on ensin luotava sellainen. OneDriven lisäksi Microsoft-tilillä voi kirjautua Windows 10:een, Office 365:een ja useimpiin Microsoftin verkkopalveluihin.

OneDrive-kansioon tallennetuille tiedostoille voit nyt käyttää tiedostohistoriaominaisuutta. Siitä on hyötyä, kun OneDrivessa oleva tiedosto poistetaan vahingossa, kirjoitetaan päälle tai vioittuu, esim. haittaohjelmien toimesta. Versiohistoria toimii kaikkien tiedostotyyppien kanssa, mukaan lukien Microsoft 365 -tiedostot, PDF-tiedostot, valokuvat, videot ja muut.
Voit tarkastella, palauttaa ja poistaa aiempia versioita OneDrivessa Windows 10:ssä:
- Avaa File Explorer.
- Napsauta OneDrive-kuvaketta vasemmassa ruudussa.
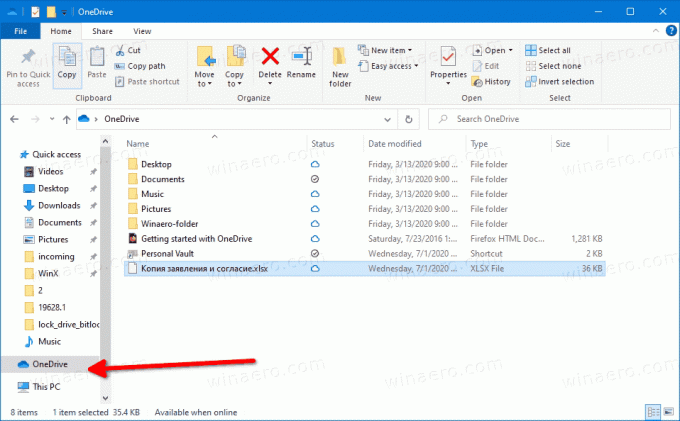
- Napsauta OneDrivessa hiiren kakkospainikkeella tiedostoa, jonka aiempia versioita haluat hallita.
- Valitse Versiohistoria kontekstivalikosta.
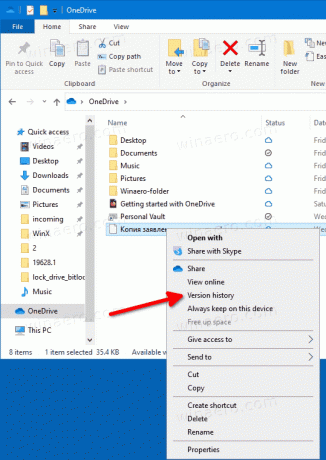
- Napsauta seuraavaksi valikkopainiketta, jossa on 3 pistettä sen tiedoston version kohdalla, jonka haluat palauttaa, noutaa tai poistaa.
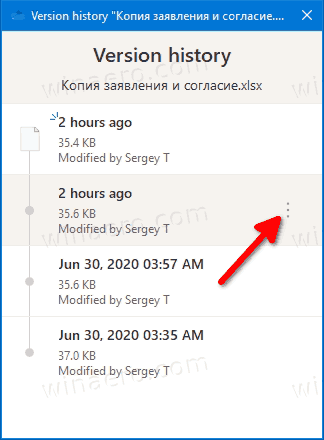
- Napsauta käytettävissä olevaa toimintoa, jonka haluat suorittaa.
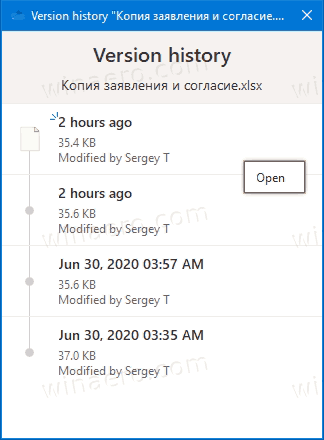
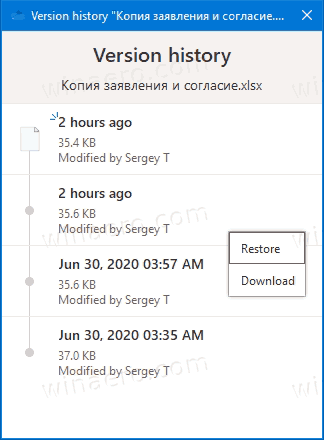
Olet valmis.
Käytettävissä olevat toiminnot ovat
- Avaa - avaa tiedoston nykyisen version.
- Palauta - korvaa nykyisen tiedostoversion valitulla versiolla.
- Lataa - mahdollistaa tiedoston valitun version hakemisen tietokoneesi kansioon.
- Poista - poistaa pysyvästi tiedoston valitun version historiasta. Näkyy vanhoille versioille.
On myös mahdollista hallita tiedostohistoriaa verkossa Onedrive.live.com-sivuston kautta.
Tarkastele, palauta ja poista tiedostojen aiempia versioita osoitteessa Onedrive.live.com
- Avata onedrive.live.com selaimessa ja kirjaudu siihen tarvittaessa Microsoft-tililläsi.
- Napsauta tiedostoa hiiren kakkospainikkeella ja napsauta sitten Versiohistoria.
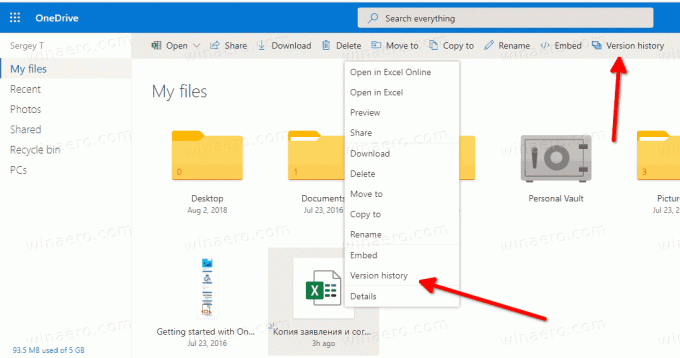
- Vaihtoehtoisesti valitse tiedosto ja napsauta sitä Versiohistoria kohde työkalupalkissa.
- Vuonna Versiohistoria -ikkunassa napsauta tiedoston versiota, jonka haluat tarkastella, ladata tai palauttaa.
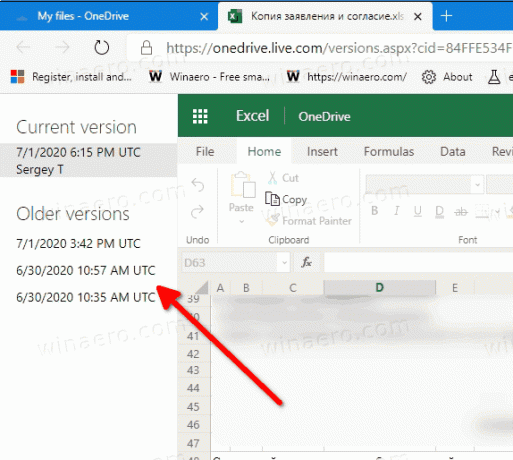
- Klikkaa Palauttaa tai ladata linkkejä haluamaasi kohtaan.

Olet valmis.
Käytettävissä olevat toiminnot ovat:
- Palauta - korvaa nykyisen tiedostoversion valitulla tiedostoversiolla sen muutoshistoriasta.
- Lataa - mahdollistaa tietyn tiedostoversion tallentamisen paikallisesti.
- Poista - mahdollistaa tiedoston valitun version poistamisen. Näkyy vanhoille versioille.
Se siitä.

