Asenna tai poista Muistio Windows 10:ssä
Muistiolevyn asentaminen tai poistaminen Windows 10:ssä
Uusimmissa versioissa Windows 10 sisältää Notepadin valinnaisten ominaisuuksien luetteloon sekä Paint- että WordPad-sovelluksia lueteltu samalla sivulla asetuksissa. Tämä tarkoittaa, että voit helposti poistaa ja poistaa Notepadin käyttöjärjestelmästä. Näin voit poistaa Notepadin Windows 10:ssä.
Mainos

Muistio on yksi klassisista Windows-sovelluksista, jotka ovat nähneet päivityksiä harvoin. Windows 10 Build 17661:stä lähtien Notepad on kuitenkin saanut runsaasti uusia ominaisuuksia ja parannuksia. Nyt se pystyy käsittelemään suuria tekstitiedostoja ilman ongelmia, mukana tulee suorituskykyparannuksia ja sisältää seuraavat uudet vaihtoehdot:
- Unix-rivinpäätteiden tuki
- Hae Bingillä Notepadista
- Muuta tekstin zoomaustasoa/kääri haun ympärille
- Tallentamattoman sisällön osoitin.
Windows 10 20H1:stä alkaen, versio 2004, klassinen Notepad-sovellus on saanut uuden kodin Microsoft Storesta. Microsoft aikoo päivittää sen itsenäisesti käyttöjärjestelmän ydinkuvasta muuttamalla sen erilliseksi Store-sovellukseksi.
Notepadin julkaisujakso ei ole enää sidottu Windows 10 -päivitysaikatauluun. Se saa itsenäisiä päivityksiä kuten mikä tahansa muu Store-sovellus.
Yhtiön mukaan tämä muutos antaa heille mahdollisuuden vastata nopeasti Muistio-ongelmiin ja palautteeseen ja toimittaa uusia ominaisuuksia sovellusten käyttäjille paljon nopeammin.
Näiden muutosten vuoksi on nyt mahdollista poistaa ja poistaa Notepad Windows 10:stä.
Jos olet kiinnostunut poistamaan Muistio-sovelluksen, voit käyttää Asetukset-sovellusta. Näin se voidaan tehdä.
Muistiolevyn asennuksen poistaminen Windows 10:ssä
- Avaa asetukset.
- Siirry kohtaan Sovellukset > Sovellukset ja ominaisuudet.
- Napsauta oikealla Hallinnoi valinnaisia ominaisuuksia.

- Klikkaa Muistilehtiö merkintä valinnaisten ominaisuuksien luetteloon.
- Klikkaa Poista asennus -painiketta.
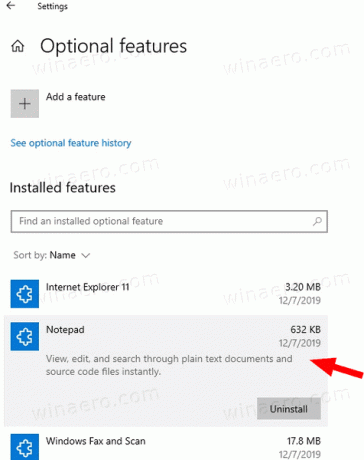
- Napsauta seuraavassa valintaikkunassa Poista asennus vahvistaaksesi sovelluksen poistamisen.
Olet valmis. Tämä poistaa Notepad-sovelluksen.
Myöhemmin voit palauttaa sen seuraavasti.
Muistiolevyn asentaminen Windows 10:een
- Avaa asetukset.
- Siirry kohtaan Sovellukset > Sovellukset ja ominaisuudet.
- Napsauta oikealla Hallinnoi valinnaisia ominaisuuksia.

- Klikkaa Lisää ominaisuus.
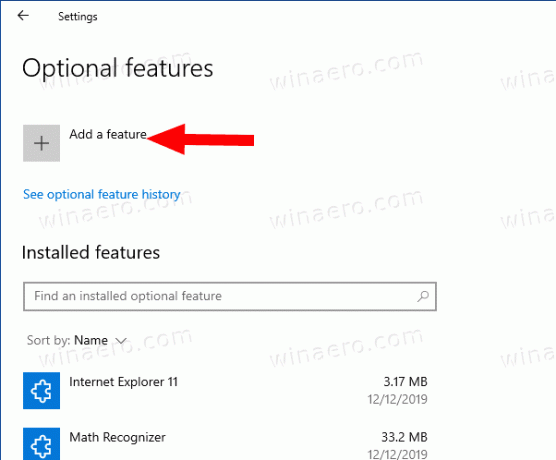
- Valitse Muistilehtiö käytettävissä olevien ominaisuuksien luettelosta.
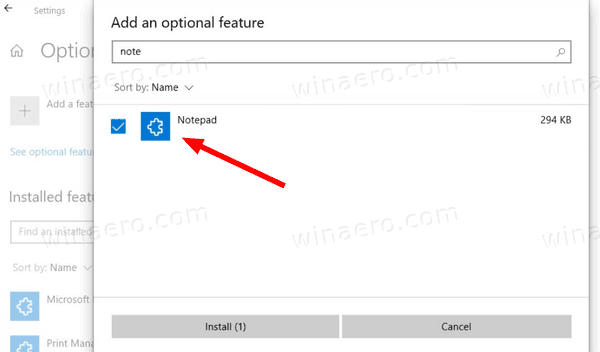
- Klikkaa Asentaa -painiketta.
- Tämä asentaa Notepadin.
Olet valmis.
Tällä tavalla voit nopeasti poistaa tai palauttaa klassisen Notepad-sovelluksen, jos sinulla on siihen syy.
Se siitä.
Kiinnostavia artikkeleita.
- Hallitse valinnaisia ominaisuuksia Windows 10:ssä
- Microsoft Paint -asennuksen poistaminen Windows 10:ssä (mspaint)
- Poista WordPad Windows 10:ssä
