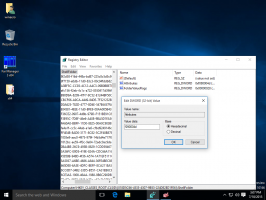Kuinka poistaa ajoitettu tehtävä Windows 10: ssä
Näin voit poistaa ajoitetun tehtävän Windows 10:ssä. Voit halutessasi poistaa tehtävän Task Schedulerista, jos se on tullut tarpeettomaksi tai jos se liittyy sovellukseen, jonka olet poistanut. Voit käyttää siihen useita menetelmiä.
Tehtävien ajoitus on erikoistyökalu, joka toimitetaan kaikkien nykyaikaisten Microsoft Windowsin versioiden mukana. Sen avulla käyttäjä voi ajoittaa sovellusten, erätiedostojen, PowerShell-komentosarjojen jne. käynnistämisen tiettyjen aikavälejen jälkeen tai kun tiettyjä järjestelmätapahtumia tapahtuu. Task Schedulerissa on graafinen MMC-versio (taskschd.msc), joka on suosituin tehtävien hallintatyökalu.
Jos et ole perehtynyt tehtävien luomiseen Task Schedulerissa, meillä on hyvä opetusohjelma täältä: Luo korotettu pikakuvake ohittaaksesi UAC-kehotteen Windows 10:ssä.
Tämä viesti näyttää, kuinka voit poistaa ajoitetun tehtävän Windows 10:ssä. Voit käyttää Task Scheduler -sovellusta, komentokehotetta, PowerShellia ja rekisterieditoria tähän.
Ajastetun tehtävän poistaminen Windows 10:ssä
- Avata Ylläpidon työkalut.
- Napsauta Task Scheduler -kuvaketta.
- Etsi Task Scheduler -kirjastosta tehtävä, jonka haluat poistaa. Saatat joutua selaamaan kansioita löytääksesi tehtävän.
- Valitse tehtävä ja napsauta Poistaa oikeassa ruudussa alla Toiminnot > Valitut kohteet.
- Vaihtoehtoisesti voit napsauttaa tehtävää hiiren kakkospainikkeella ja valita Poistaa pikavalikosta tai valitse Toiminnot > Poista työkalupalkin valikosta.
Olet poistanut tehtävän onnistuneesti.
Vaihtoehtoisesti voit käyttää komentokehotetta samaan. Tämä voidaan tehdä schtehtävät, konsolityökalu, jonka avulla voit hallita ajoitettuja tehtäviä Windowsissa. Se on hyödyllinen myös erilaisissa automaatiotilanteissa.
Poista ajoitettu tehtävä komentokehotteessa Schtasksin avulla
- Avaa uusi komentokehote järjestelmänvalvojana.
- Kirjoita seuraava:
schtasks /Poista /TN"poistaaksesi tehtävän käytöstä. Korvaa "\ "/F "-osio sopivalla tehtävän nimellä. - Jos tehtäväsi sijaitsee Tehtävien ajoituskirjaston juurikansiossa, voit jättää sen pois
\ - Tehtävä on nyt poistettu. Voit sulkea komentokehotteen.
Olet valmis.
Lisäksi voit käyttää PowerShellia ajoitetun tehtävän poistamiseen. In sisältää useita cmdlet-komentoja, jotka mahdollistavat vuorovaikutuksen ajoitettujen tehtävien kanssa.
Poista ajoitetut tehtävät PowerShellillä
- Avata PowerShell järjestelmänvalvojana.
- Tyyppi
Unregister-ScheduledTask -TaskName "poistaaksesi tehtävän. Korvata "" -Vahvista:$false " osa, jossa on todellinen tehtävänimi, jonka haluat poistaa. - Samoin kuin yllä, suorita tämä komento poistaaksesi tehtävän kansiosta:
Unregister-ScheduledTask -TaskPath "\. Määritä tehtävän koko polku ja tehtävän nimi.\" -Tehtävän nimi " " -Vahvista:$false - Lisäksi on olemassa tapa poistaa kaikki kansion tehtävät tällä komennolla:
Get-ScheduledTask -TaskPath "\" | Unregister-ScheduledTask - Vahvista:$false - Voit nyt sulkea PowerShell-ikkunan.
Olet valmis.
Huomautus: Määritä tehtäväkansion sijainti kenoviivalla ja päättyen samaan. Esimerkiksi:
Unregister-ScheduledTask -TaskPath "\Task Folder\" -Tehtävän nimi "Yksinkertainen tehtävä" - Vahvista:$false
Lopuksi on olemassa tapa poistaa ajoitettu tehtävä rekisteristä. Tarkastellaan sitä.
Poista ajoitettu tehtävä rekisterieditorissa
- Avaa Rekisterieditori-sovellus.
- Siirry seuraavaan rekisteriavaimeen.
HKEY_LOCAL_MACHINE\SOFTWARE\Microsoft\Windows NT\CurrentVersion\Schedule\TaskCache\Tree. Katso kuinka pääset rekisteriavaimeen yhdellä napsautuksella. - Laajenna vasemmalla olevaa Puu aliavain. Tehtäväkansiot tässä ovat aliavaimia Puu avain ja juuritehtävät ovat myös samanlaisia aliavaimia, jotka on nimetty tehtävän nimeksi.
- Napsauta hiiren kakkospainikkeella poistettavan tehtävän nimeä ja valitse Poistaa valikosta.
- Napsauta Kyllä vahvistaaksesi toiminnon.
Olet poistanut tehtävän. Voit sulkea Rekisterieditori-sovelluksen.
Se siitä.