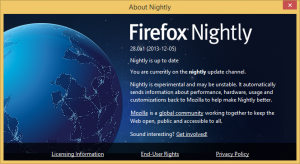Palauta automaattisen toiston asetukset Windows 10:ssä
AutoPlay on kuoren erikoisominaisuus, jonka avulla käyttäjä voi nopeasti valita haluamasi toiminnon eri mediatyypeille, jotka olet liittänyt tai liittänyt tietokoneeseen. Voit määrittää sen avaamaan suosikkikuvankatselusovelluksesi, kun asetat asemaan valokuvia sisältävän levyn, tai käynnistää mediasoitinsovelluksen automaattisesti mediatiedostoja sisältävälle asemallesi. Se säästää aikaasi, koska vaadittu sovellus käynnistyy automaattisesti aina, kun liität laitteen tai asetat levyn.
Mainos
Uusimmissa Windows 10 -versioissa automaattisen käynnistyksen asetukset löytyvät kohdasta asetukset.
Kärki: On myös mahdollista piilottaa tai näyttää joitain sivuja Asetukset-sovelluksesta.

Lisäksi siellä on klassinen Ohjauspaneeli-sovelma.

AutoPlay-ominaisuutta varten määrittämäsi asetukset tallennetaan rekisteriin. Voit nopeasti nollata kaikki vaihtoehdot kerralla, kun haluat tai tarvitset yksittäisten asetusten muuttamisen sijaan. Tässä on kaksi menetelmää, joita voit käyttää.
Huomautus: Windows 10:ssä on erilaisia tapoja ottaa automaattinen toisto käyttöön tai poistaa sen käytöstä. Se voidaan tehdä asetusten, perinteisen ohjauspaneelin tai rekisterin avulla. Katso viite:
Automaattisen toiston poistaminen käytöstä tai ottaminen käyttöön Windows 10:ssä
Automaattisen toiston asetusten palauttaminen Windows 10:ssä, tee seuraava.
- Avaa Rekisterieditori-sovellus.
- Siirry seuraavaan rekisteriavaimeen.
HKEY_CURRENT_USER\Software\Microsoft\Windows\CurrentVersion\Explorer\AutoplayHandlers\
Katso kuinka pääset rekisteriavaimeen yhdellä napsautuksella.
- Napsauta hiiren kakkospainikkeella aliavainta EventHandlersDefaultSelection vasemmalla ja valitse Poistaa kontekstivalikosta.

- Napsauta nyt hiiren oikealla painikkeella UserChosenExecuteHandlers kansio ja valitse Poistaa kontekstivalikosta.

Tämä palauttaa automaattisen toiston asetukset oletusasetuksiinsa. Voit säästää aikaasi käyttämällä seuraavaa *.bat-tiedostoa:
REG DELETE HKCU\Software\Microsoft\Windows\CurrentVersion\Explorer\AutoplayHandlers\EventHandlersDefaultSelection /F. REG DELETE HKCU\Software\Microsoft\Windows\CurrentVersion\Explorer\AutoplayHandlers\UserChosenExecuteHandlers /F
Lataa erätiedosto
Poista esto ennen juoksua.
Lopuksi klassisessa ohjauspaneelissa on edelleen useita automaattisen toiston vaihtoehtoja. Klassisessa AutoPlay-sovelmassa on erityinen painike. Tätä kirjoittaessa klassisessa ohjauspaneelissa on edelleen useita vaihtoehtoja ja työkaluja, jotka eivät ole käytettävissä asetuksissa. Siinä on tuttu käyttöliittymä, jota monet käyttäjät pitävät Asetukset-sovelluksen sijaan. Voit käyttää hallintatyökaluja, hallita käyttäjätilejä tietokoneella joustavasti, ylläpitää tietojen varmuuskopioita, muuttaa laitteiston toimivuutta ja monia muita asioita. Sinä pystyt kiinnitä Ohjauspaneeli-sovelmat tehtäväpalkkiin päästäksesi usein käytettyihin asetuksiin nopeammin.
Palauta automaattisen toiston asetukset ohjauspaneelista
- Avaa klassikko Ohjauspaneeli sovellus.
- Mene Ohjauspaneeli\Laitteisto ja äänet\Automaattinen toisto.

- Vieritä alas sivun loppuun.
- Klikkaa Palauta kaikki oletusasetukset -painiketta.

Se siitä.
Kiinnostavia artikkeleita:
- Varmuuskopioi automaattisen toiston asetukset Windows 10:ssä
- Automaattisen toiston poistaminen käytöstä tai ottaminen käyttöön Windows 10:ssä
- Poista kaikkien asemien automaattinen toisto käytöstä Windows 10:ssä
- Poista automaattinen toisto käytöstä ei-volyymilaitteille Windows 10:ssä