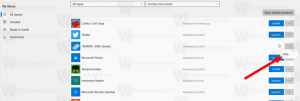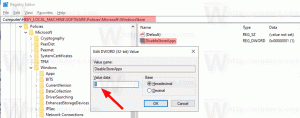Ota käyttöön tai poista käytöstä laajennustyökalupalkkivalikko Google Chromessa
Laajennustyökalupalkin valikon ottaminen käyttöön tai poistaminen käytöstä Google Chromessa
Google on käynnistänyt uuden kokeilun. Joillekin käyttäjille Chrome piilottaa laajennuskuvakkeet oletuksena. Sen sijaan, että se lisäisi ne osoitepalkin oikealle puolelle, selain piilottaa ne laajennusvalikon taakse.
Mainos
Laajennustyökalurivin valikko ei ole uusi ominaisuus. Se oli tiedotettiin jo viime kesänä.
Kun valikko on käytössä, voit piilottaa ylimääräiset laajennuspainikkeet työkalupalkista.
Kun käyttäjä napsauttaa palapelin palakuvaketta, laajennusvalikko avautuu ja näyttää luettelon kaikista käyttäjän asentamista laajennuksista. Laajennusluettelo on ryhmitelty sen mukaan, minkä tason datan käyttöoikeus laajennuksella on valitulla välilehdellä.
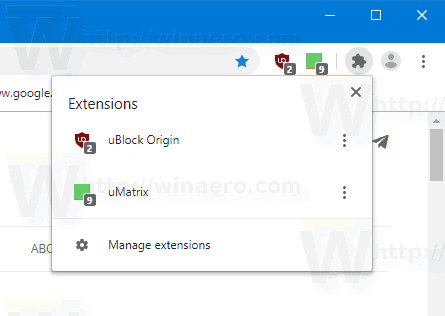
Napsauta laajennusta hiiren kakkospainikkeella ja valitse pikavalikosta Irrota.
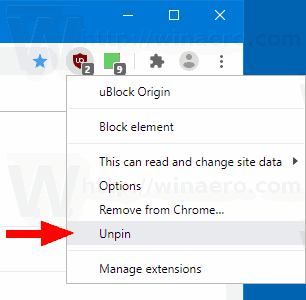
Tämän päivän kanssa muuttaa, Google päivittää laajennusvalikon toimintaa. Aiemmin käyttäjän piti irrottaa laajennuskuvakkeet manuaalisesti. Nyt kaikkien asennettujen laajennusten kuvakkeet piilotetaan oletusarvoisesti, mikä tekee niistä vaikeampia havaita. Tätä muutosta ovat jo kritisoineet kehittäjät ja kokeneet käyttäjät, jotka uskovat ratkaisun hämmentävän loppukäyttäjää.
Jos haluat kokeilla sitä, toimi seuraavasti.
- Sulje Google Chrome.
- Napsauta hiiren kakkospainikkeella sen työpöydän pikakuvaketta ja valitse Ominaisuudet kontekstivalikosta.
- Lisätä
--disable-features=LaajennuksetToolbarMenujälkeenchrome.exeosa pikakuvakkeen kohderuudussa.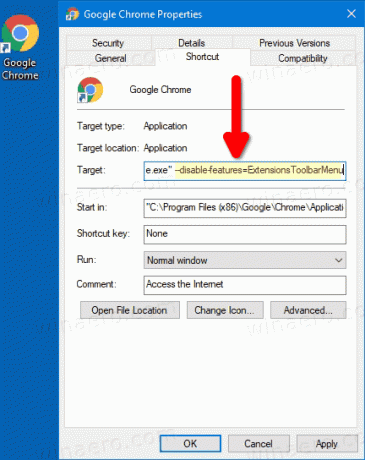
- Käynnistä Google Chrome muokatun pikakuvakkeen avulla.
Tehty!
Ennen: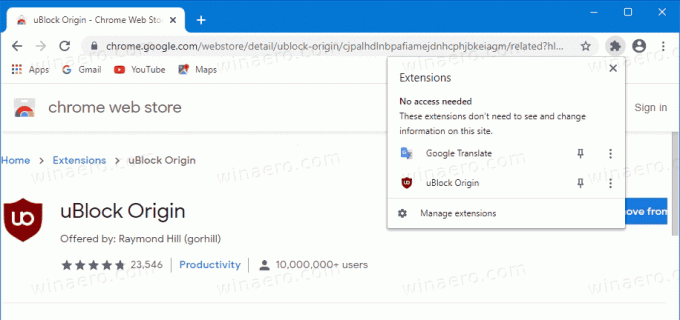
Jälkeen:
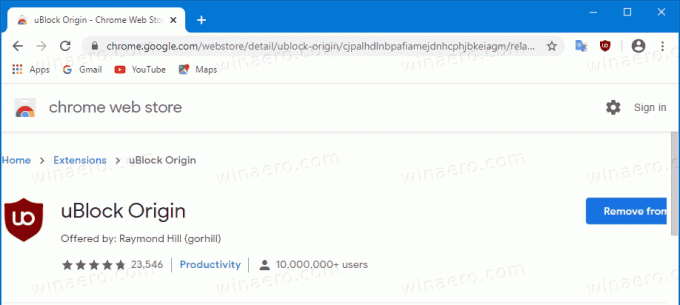
Löydät lisätietoja tästä menetelmästä TÄSSÄ.
On myös vanha menetelmä, johon liittyy lippu. Se ei toimi enää Chrome 87:ssä ja sitä uudemmissa versioissa.
Ota käyttöön tai poista käytöstä laajennustyökalurivin valikko lipulla
- Avaa Google Chrome.
- Kirjoita osoitepalkkiin seuraava teksti:
chrome://flags/#extensions-toolbar-menu. - Valitse
Käytössäavattavasta luettelosta "Laajennusten työkalupalkkivalikko' vaihtoehto ottaaksesi valikon käyttöön.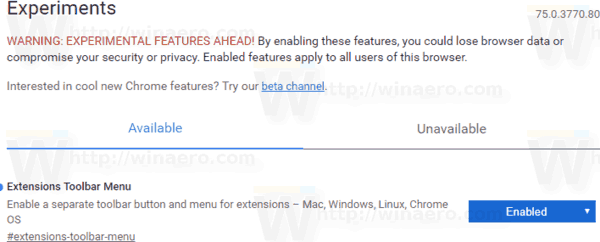
- Sen asettaminen
Liikuntarajoitteinenpoistaa laajennusvalikon käytöstä. - Käynnistä Google Chrome uudelleen sulkemalla se manuaalisesti tai voit myös käyttää uudelleenkäynnistyspainiketta, joka tulee näkyviin aivan sivun alareunaan.

Olet valmis! Nyt selain näyttää työkalupalkissa uuden painikkeen, joka isännöi kaikki ryhmän selaimen laajennuspainikkeet.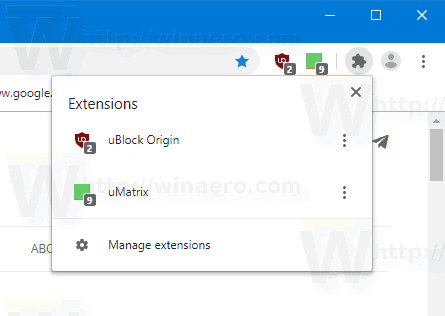
Valikko sisältää Hallinnoi laajennuksia linkki mukavuuden vuoksi.
Yritä asentaa laajennus nyt. Se siirtyy uuteen valikkoon.
Huomautus: Voit ottaa samankaltaisen käyttöön laajennusvalikko Microsoft Edgessä.
Kiinnostavia artikkeleita
- Näytä aina koko URL-osoite Google Chromessa
- Ota kaksisivuinen näkymä käyttöön PDF: lle Google Chromessa
- Ota käyttöön hiljaisemmat ilmoituslupakehotteet Google Chromessa
- Ota välilehtiryhmät käyttöön Google Chromessa
- Ota WebUI-välilehtinauha käyttöön Google Chromessa
- Ota jaettu leikepöytä käyttöön Google Chromessa
- Ota välilehtien jäädytys käyttöön Google Chromessa
- Ota QR Code Generator käyttöön sivun URL-osoitteelle Google Chromessa
- Ota DNS käyttöön HTTPS: n kautta Chromessa (DoH)
- Ota välilehtien pikkukuvien esikatselu käyttöön Google Chromessa
- Poista välilehden hover-korttien esikatselu käytöstä Google Chromessa
- Luo Google Chromen incognito-tilan pikakuvake
- Pakota Guest Moden käyttöönotto Google Chromessa
- Käynnistä Google Chrome aina vierastilassa
- Ota väri ja teema käyttöön uudelle välilehdelle Google Chromessa
- Ota Global Media Controls käyttöön Google Chromessa
- Ota tumma tila käyttöön mille tahansa sivustolle Google Chromessa
- ja lisää!