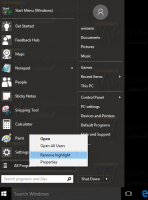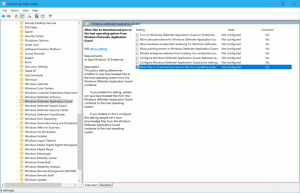Tekstiennusteiden poistaminen käytöstä Wordissa ja Outlookissa
Näin voit poistaa tekstinennustukset käytöstä Wordissa ja Outlookissa, jos et pidä tästä uudesta ominaisuudesta.
Microsoft tänään ilmoitti että tekstinennustusominaisuus on tulossa Wordiin ja Outlookiin. Se toimii samalla tavalla kuin Gmail verkossa ja Androidissa. Se on sisennetty nopeuttamaan syöttämistäsi analysoimalla jo syötettyä tekstiä ja antamalla ennusteen sen kontekstin perusteella.
Ominaisuus on vähitellen tulossa Microsoft 365 -tilaajille ja Outlook ja Word webille.
Tätä kirjoitushetkellä älykäs tekstin ennustus toimii vain englannin kielellä. Wordille Microsoft on antanut sen saataville 50 %:lle Sisäpiiriläiset Windowsin beta-kanavaversiota käyttävät käyttäjät 2010 Rakentaa 13301.20004tai later. Lisäksi yritys on alkaa levitäallMikropehmeä 365SKUs päällä Sana verkossa paitsi Microsoft 365 Business Basic, Microsoft 365 F3,Microsoft 365 A1.
Samankaltainen Outlookissa, Outlook.comissa ja Outlook on Webissä on tämä ominaisuus englanninkielisille käyttäjille Pohjois-Amerikassa, samoin kuin 50 prosentilla käyttäjistä
Windows Beta kanava käyttäjiä käynnissä Versio 2010 Rakennusnumero 13301.20004 tai myöhemmin.Tämä viesti näyttää, kuinka tekstiennusteet poistetaan käytöstä Wordissa ja Outlookissa verkossa ja Microsoft 365:ssä.
Tekstiennusteiden poistaminen käytöstä Wordissa
- Klikkaa
Tekstiennusteet: Päällävaihtoehto tilarivillä. - Sammuttaa Näytä tekstien ennusteet kirjoittaessasi Office 365 -sovellukselle.
- Poista käytöstä Word for webissä Ehdota sanoja tai lauseita kirjoittaessani vaihtoehto.
- Olet poistanut tekstinennustukset käytöstä.
Samoin voit poistaa tekstin ennakointiominaisuuden käytöstä Outlook for webissä ja Outlook.comissa.
Tekstiennusteiden poistaminen käytöstä Outlookissa
- Napsauta Outlook for Office 365:ssä Tiedosto > Asetukset.
- Sammuta (poista valinta) Näytä tekstien ennusteet kirjoittaessasi vaihtoehto.
- Napsauta Outlook for webissä Asetukset-kuvaketta ja valitse Asetukset > Näytä kaikki Outlook-asetukset > Sähköposti > Kirjoita ja vastaa.
- Alla Tekstien ennusteet, Sammuta Ehdota sanoja tai lauseita kirjoittaessani vaihtoehto.
Se siitä!