Kuinka nukkua Windows 10 komentoriviltä
Äskettäin yksi lukijoistamme kysyi meiltä, kuinka saada hänen Windows 10 -tietokoneensa siirtymään nukkumaan komentoriviltä. Tämä voi olla hyödyllistä, jos käytät lepotilaa usein ja haluat luoda pikakuvakkeen, jolla voit laittaa tietokoneesi lepotilaan suoraan tai jonkin erätiedoston kautta. Tässä artikkelissa haluan jakaa toimivan tavan käynnistää nukkuminen komentoriviltä.
 Windows10 sallii vain laitteiston virtapainikkeen tai Käynnistä-valikon virtapainikkeen siirtyä lepotilaan (valmiustilaan). Se ei tarjoa komentorivityökalua suoraan lepotilaan siirtymiseen.
Windows10 sallii vain laitteiston virtapainikkeen tai Käynnistä-valikon virtapainikkeen siirtyä lepotilaan (valmiustilaan). Se ei tarjoa komentorivityökalua suoraan lepotilaan siirtymiseen.
Kuinka nukkua Windows 10 komentoriviltä
Jos lepotilaan on poistettu käytöstä tietokoneellasi, voit siirtyä lepotilaan seuraavalla komennolla:
rundll32.exe powrprof.dll, SetSuspendState 0,1,0
 Mutta jos olet ottanut lepotilan käyttöön, yllä oleva komento siirtää tietokoneen lepotilaan lepotilaan siirtymisen sijaan. Joten sinun on käytettävä kiertotapaa, joka ei ole aivan ihanteellinen, jotain tällaista.
Mutta jos olet ottanut lepotilan käyttöön, yllä oleva komento siirtää tietokoneen lepotilaan lepotilaan siirtymisen sijaan. Joten sinun on käytettävä kiertotapaa, joka ei ole aivan ihanteellinen, jotain tällaista.
powercfg -h pois päältä. rundll32.exe powrprof.dll, SetSuspendState 0,1,0. powercfg -h päällä
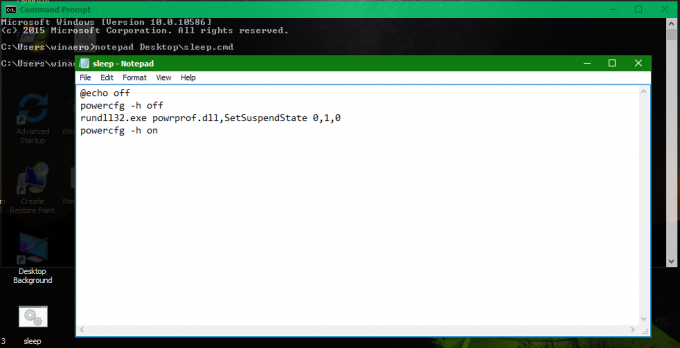
Yllä olevassa esimerkissä olen käyttänyt powercfg-komentoa lepotilan poistamiseen juuri ennen Rundll32-komennon käyttöä. Sitten rundll32-komento toimii oikein ja laittaa tietokoneen lepotilaan. Kun se herää, viimeinen rivi kytkeytyy lepotilaan. Toinen tämän kiertotavan ongelma on, että se on suoritettava osoitteesta korotettu komentokehote.
Sen sijaan näytän sinulle, kuinka voit siirtyä lepotilaan poistamatta horrostilaa käytöstä ja vaatimatta korotettuja (järjestelmänvalvojan) oikeuksia.
Lataa PsShutdown SysInternalsin työkalu. Tämän työkalun avulla voit saada tietokoneen siirtymään lepotilaan suoraan antamalla yhden komennon:
psshutdown.exe -d -t 0 -accepteula
Suosittelen PsShutdownia ensisijaisena tapana lähettää tietokone nukkumaan.
