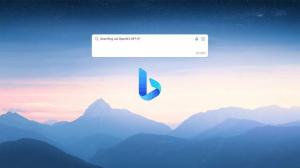Muuta yksittäisen kansion kuvakkeen väriä Linux Mintissa
Tässä artikkelissa näemme kuinka muuttaa yksittäisten kansioiden väriä Linux Mintissa. Tämän avulla voit värittää kansion kuvakkeen muuttamatta koko kuvaketeemaa. Katsotaan kuinka se voidaan tehdä.
Mainos

Värillisten kansioiden käyttö yksinkertaistaa kansiossa liikkumista tiedostonhallinnassa. Löydät haluamasi kansion nopeasti pitkästä luettelosta, koska eriväriset kansiot on helpompi havaita.
Perinteisesti Linux Mint sisältää useita upeita kuvaketeemoja. Uusimmissa käyttöjärjestelmän versioissa on kaksi pääkuvakesarjaa: Mint-X ja Mint-Y. Mint-X-kuvakkeilla on useita värivaihtoehtoja.

Yksittäisen kansion kuvakkeen väriä ei kuitenkaan voi muuttaa valmiina. Tämän rajoituksen ohittamiseksi voimme käyttää Folder Color -laajennusta. Tätä kirjoitettaessa se voidaan asentaa Mate- ja Cinnamon-versioihin. Tämä johtuu siitä, että se tukee vain tiedostonhallintaohjelmia, Cajaa ja Nemoa. Teknisesti voit käyttää niitä missä tahansa versiossa, mutta oletusarvoisesti muiden Linux Mint -versioiden mukana tulee oletusarvoisesti muita tiedostonhallintasovelluksia. Esimerkiksi suosikkini XFCE-versioni tulee Thunarin mukana.
Yksittäisen kansion kuvakkeen värin muuttaminen Linux Mintissa, tee seuraava.
- Avaa suosikkisi Päätesovellus. Oletusarvoisesti MATE-versio tarjoaa MATE Terminal -sovelluksen ja Cinnamon toimittaa Gnome-terminaalisovelluksen. Voit käyttää mitä tahansa niistä.

- Ota pääkäyttäjän oikeudet käyttöön kuvatulla tavalla TÄSSÄ.

- Jos käytät Caja/MATE-komentoa, kirjoita seuraava komento:
apt install folder-color-caja


- Jos käytät Nemo/Cinnamonia, kirjoita seuraava komento:
apt install folder-color-nemo
- Kirjaudu ulos käyttäjätililtäsi ja kirjaudu uudelleen sisään. Tämä käynnistää kuoren uudelleen ja aktivoi laajennuksen tiedostonhallinnassa.

- Napsauta nyt hiiren kakkospainikkeella kansiota, jonka haluat värittää, ja valitse Vaihda väri kontekstivalikon kohta. Valitse haluamasi väri ja olet valmis.

Tämä laajennus tarjoaa runsaasti värien esiasetuksia ja antaa myös mahdollisuuden määrittää mukautettu väri.

Se on ilmainen ja avoimen lähdekoodin sovellus.
Huomautus: Laajennus toimii oletusteemojen kanssa Linux Mintissa. Se saattaa toimia tai ei toimi asennetun mukautetun kuvaketeeman kanssa.
Vinkki: Jos et pidä tiedostonhallinnan kansion kontekstivalikon valtavasta värien esiasetusluettelosta, siirry kohtaan Muokkaa - Asetukset. Poista Laajennukset-välilehdeltä Kansion väri -laajennuksen valinta. Pidä "folder-color-switcher" -laajennus käytössä. Katso seuraava kuvakaappaus:


Tämän jälkeen kontekstivalikossa on vain yksi "Vaihda väri" -komento alla olevan kuvan mukaisesti.
Se siitä.